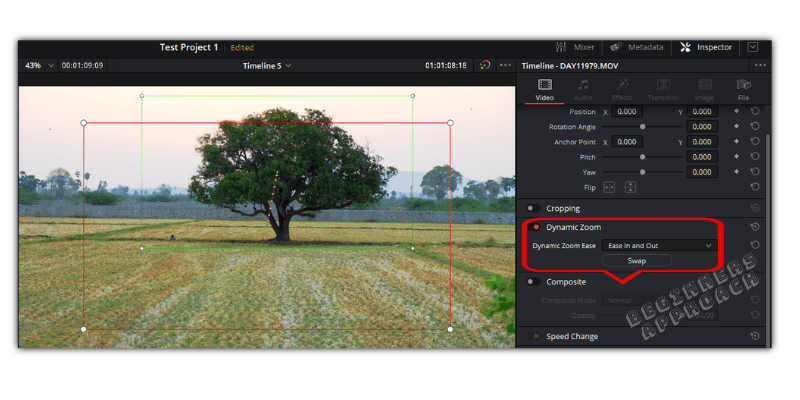how to zoom in davinci resolve
Zooming is a very important and fundamental technique in post-production. Zoom in and outand then pair it with pan and follow can enhance your video. Read: how to enlarge davinci ResolutionBesides, we will also look at blur transition zoom and dynamic zoom features inside Resolve. Each technique will take about 2 minutes, which means you can quickly get up and running.
How To Enlarge Clip or Image in DaVinci Resolve quickly?
Contents
- Under “EditSelect your required clip or image in the timeline.
- Go “Inspect“In the upper right corner.
- Below “Convert” -> “Zoom”increase the value of “X” or “Y“Greater than 1.
- Increasing the value will enlarge your video.
- Adjust the “X” or “Y” value relative to the “position“To maintain the necessary framework.
Against “position“…The “X” mention panning of a clip (horizontal). “Y” mention lean of a (vertical) clip.
How to Shrink Video Clips in DaVinci Resolve?
In the “Edit” page, click the required clip in the timeline. Go to the “Inspector” tab. In “Conversion” -> “Zoom”, reduce the value of “X” or “Y” to less than 1. Decreasing the value will shrink the clip. You need to adjust the frame of the video using the “X” or “Y” values of “Position”.This is how you do basic zooming in and out.Remember that most of the time you will have to adjust the “Position” values to pan or tilt to maintain the frame after zooming in or out.But the above is only good for cases where you have your camera fixed. That means you didn’t pan or tilt your camera. may need to be achieved Burn like effect – You’ve fixed the camera, but you want to zoom in to frame a main subject, such as a moving person, and pan or track the subject. This creates an image as if the camera was tracking during production.This is where you need to keyframe your zoom for tracking or panning effects. (Don’t worry, it’s simple).Below section will help you – step one.
How to Zoom and Rotate in DaVinci Resolve?
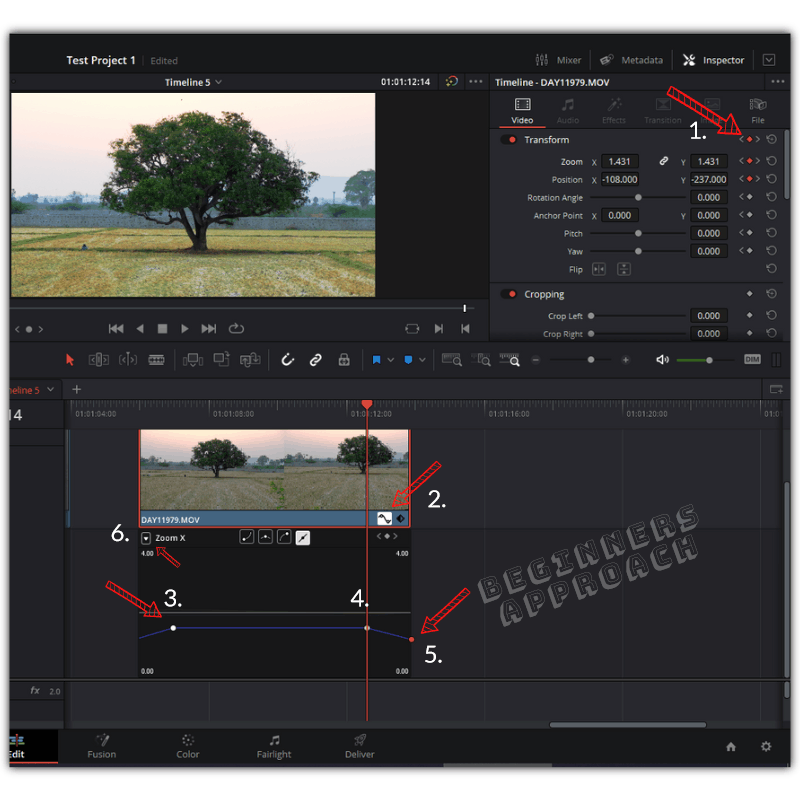
What is Dynamic Zoom in DaVinci Resolve?
“Dynamic Zoom” is a quick zoom effect that, when enabled, starts a clip zoomed in and then zooms out at the end of the clip automatically (without any keyframes). Zooming in and out at the beginning and end of the clip can be swapped. The panning and zooming movement is controlled with the help of 4 options – “Linear”, “Easy in”, “Easy out” and “Easy in and out”.
“Linear” movement in Dynamic Zoom mode
Selecting the “Linear” option under “Dynamic zooming” will zoom out or zoom in on the normal motion, without increasing or decreasing the speed.
“Easy in” motion in Dynamic Zoom
Selecting the “Ease in” option under “Dynamic Zoom Ease” will start zooming in/out Slowly and gradually Urge (speed up) at the end.
“Easy” Movement in Dynamic Zoom
In contrast to “Ease In”, selecting the “Ease out” option in “Dynamic Zoom Ease” will start with increasing the zoom/motion speed and gradually decrease the speed (slow down) at the end.
“Easy in and out” movement in Dynamic Zoom mode
Selecting the “Easy to print and shrink” option under “Dynamic Zoom Ease” will start to shrink/reduce slowly and gradually accelerate (accelerate) in the middle and then gradually decrease at the end. It is a combination of easy in and easy out.
Clicking the “Swap” button inverts the start and end of the zoom effect.
How to Dynamic Zoom in DaVinci Resolve?
- Under “Editselect your clip in the timeline.
- Click the button “Inspect“To display dynamic zoom settings.
- Enable “Dynamic Zoom” install by clicking the toggle button (turns red).
- Choose an option, say, “Easy in” are from “Dynamic zoom capabilities“Drop down.
- As you play the clip, it will start to gradually zoom in and out by speeding up at the end.
How to shoot with Dynamic Zoom in DaVinci Resolve?
- After enabling “Dynamic Zoom” from the “Inspector” tab for your required clip in the timeline, click the drop-down menu in the bottom left corner of the timeline viewer and select the “Zoom” option. launch”.
- The green box represents the size and starting position of the zoom, and the red box represents the size and end position of the zoom.
- Click inside the border of the green box and move it to the left for a rotation effect. Drag the border to resize the zoom to your liking.
- You should see a straight or moving line connecting the 2 boxes.
- Now click on the red border and resize it to the same size as the green border and drag the box to the right side. (Same size will ensure no shrinking or zooming. Alternatively, you can resize the boxes to rotate and zoom in/out at the same time).
- Choose “Linear” (or any other option depending on your preference) while choosing “Dynamic Zoom Ease” for a gradual speed from the beginning of the clip to the end of the clip.
- Now play the clip. It will rotate from left to right with your required zoom level.
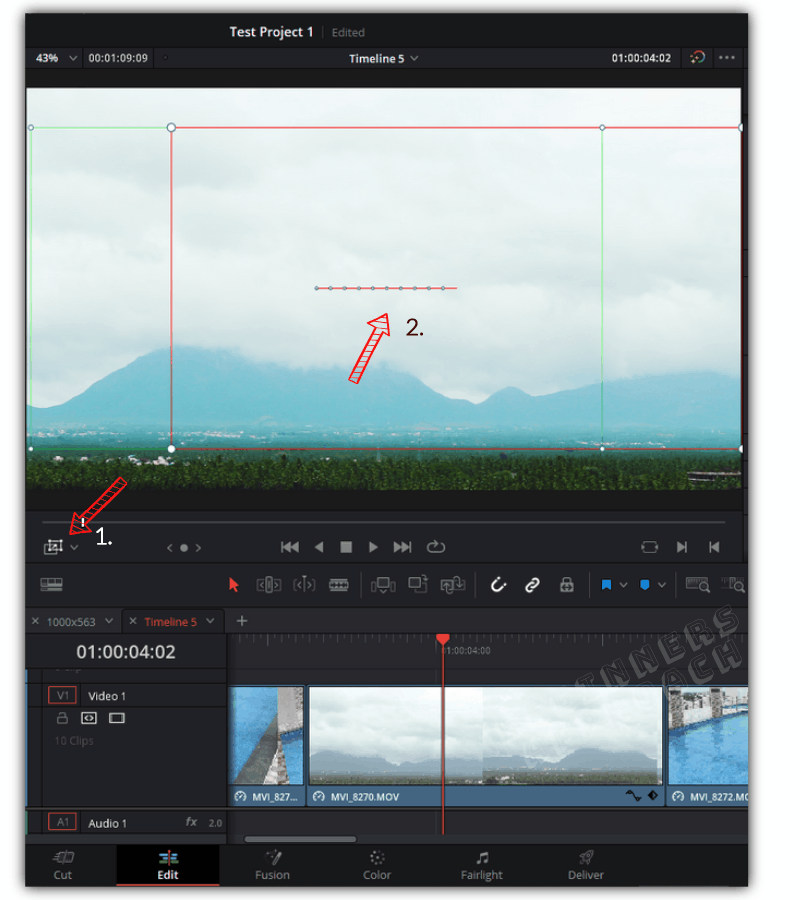
Dynamic zoom keyframe in DaVinci Resolve
DaVinci Resolve does not have keyframes for the “Dynamic Zoom” feature (at least at the time of this writing). If you want more control over zooming, it’s probably a good idea to keyframe the “X and Y Zoom” function under the “Transformation” controls in the “Inspector” tab. ”, where you have full control over zooming in/out and wherever you want.(Please go through the sections above for more details).Related posts:How to blur segments in DaVinci Resolve (in less than 30 seconds)Read more: how to prevent the bed from movingHow to Cut in DaVinci Resolve (In Less Than 2 Minutes!)
How to remove dynamic zoom in DaVinci Resolve?
To remove “Dynamic Zoom”, click the toggle versus “Dynamic Zoom” to disable it, under the “Toggle” controls under the “Inspector” tab.
Zoom blur effect in DaVinci Resolve
The blur zoom transitions look really cool. In the past, it used to take a lot of steps to create a zoom opacity transition in Resolve.Now, with the help of “Zoom in” Fusion transition, you can easily achieve a blurry zoom effect.The “Zoom in” transition also has “Motion blur” built right in so you can control how much blur you want while zooming in.
How to Add Zoom Blur Transition Effect in DaVinci Resolve 17 Quickly?
- Under “EditPlace your 2 clips end to end – need a zoom blur transition.
- Click the button “Effects Library” (Above left) below the menu.
- Click “Toolbox” -> “Convert Video” and scroll down to locate “Combined Conversion”.
- Drag and drop “Enlarge” transitions at the meeting point of 2 clips in the timeline.
- Click convert and go to “Inspect ” and click the “Forward“To reveal “Enlarge” Setting.
- Set the duration to “0.5” seconds – this will create a quick zoom (looks great).
- Below “Effect – Zoom in” install, increase “Zoom ratio” according to your preferences.
- Tick the “Motion Blur” checkbox to enable this feature.
- Play with the “Quality” and “Shutter Angle” values until you get the motion blur you want along with the zoom.
- Now you’ve got a cool quick zoom with blur transition effect!
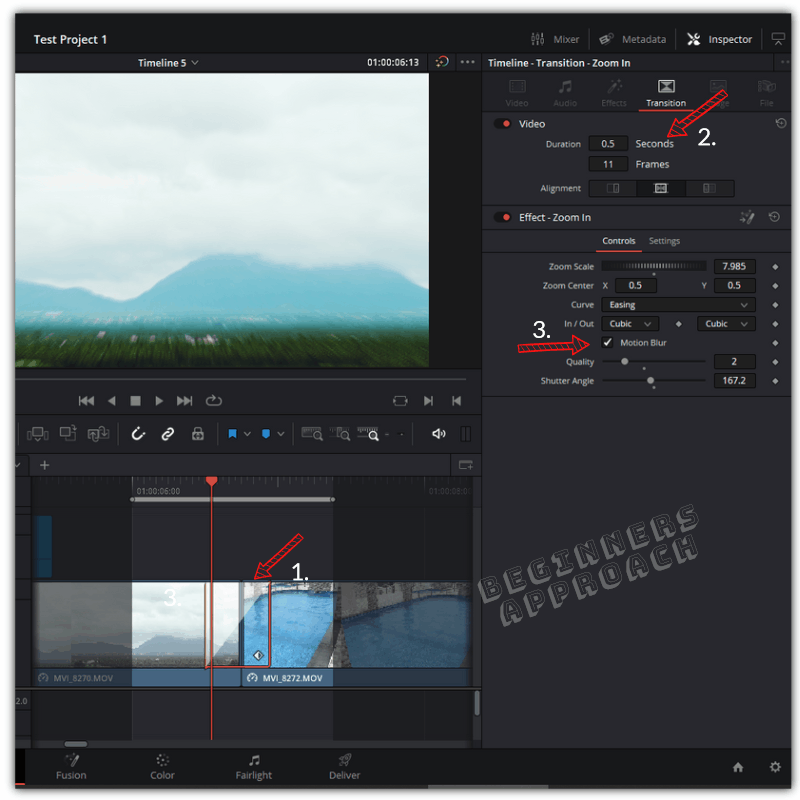
How to enlarge DaVinci Resolve Timeline?
The DaVinci Resolve timeline can be zoomed in with the keyboard shortcuts “Ctrl” and “+” (or “Cmd” and “+”). Press and hold “Ctrl” or “Cmd” and then press the “+” (plus sign) button to enlarge the timeline. Press “+” repeatedly to zoom in more into the timeline.
How to Minimize DaVinci Resolve Timeline?
DaVinci Resolve timeline can be minimized with keyboard shortcuts “Ctrl” and “-” (or “Cmd” and “-“). Press and hold “Ctrl” or “Cmd” and then press the “-” (minus sign) button to minimize the timeline. This will compress your timeline.You may also be interested in the following articles:DaVinci Picture-in-Picture (Quick Way!)Fast Reverse/Rewind in DaVinci Resolve (Important Tip)Tips for Saving Your Precious Work in DaVinci Resolve (IMPORTANT!)Aspect Ratio in DaVinci Resolve (Things You Should Know)How to Change Resolution in DaVinci Resolve (Quick!)How to Handle ANYTHING in DaVinci Resolve (Explanation!)How to Normalize & Equalize Audio Levels in DaVinci Resolve? (Quick Tip)How to Reverse & Time Reverse Audio in DaVinci Resolve (Must Read!)Read more: how to fix led lights with color deviation
Last, Wallx.net sent you details about the topic “how to zoom in davinci resolve❤️️”.Hope with useful information that the article “how to zoom in davinci resolve” It will help readers to be more interested in “how to zoom in davinci resolve [ ❤️️❤️️ ]”.
Posts “how to zoom in davinci resolve” posted by on 2021-09-17 05:38:55. Thank you for reading the article at wallx.net