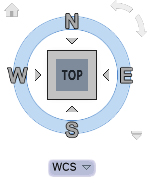how to zoom out in autocad
Mouse wheel
Contents
Zooming and panning in AutoCAD can be done entirely with the mouse wheel. Point the pointer where you want to zoom in and rotate the mouse wheel to zoom in and out. You can also rotate by clicking and dragging with the mouse wheel, using it as you would a mouse button. When you press down and click with the mouse wheel, the pointer changes to a hand icon and the Pan command is temporarily activated. As long as the wheel is pressed down, you can drag your mouse to change your viewing position without zooming in or moving any objects. If you double click with the mouse wheel, you will activate Zoom range request. This will zoom out or zoom out so that all the objects in your drawing fit to the edges of the screen so you can see the entire drawing. If you click and drag with the mouse wheel, you will switch to 3D orbital view, which is not recommended in 2D drawings. You can zoom or pan with the mouse wheel without interrupting any commands you may be using at the time of zooming or panning. Because the mouse wheel is so versatile, many users only use it to zoom and scroll. You should always use a mouse when drawing with AutoCAD, even if you’re using a laptop with a trackpad.
You can access additional navigation tools with the Navigation Bar. Most of the Navigation Bar commands are used in the 3D model, but if you don’t use the mouse it gives you easy access to Pan tool or Zoom range tool. If you click the arrow below Zoom range icon, you will open a drop-down menu that can access all the options of the Zoom command. Like the mouse wheel, while you can use commands on the Navigation Bar without interrupting other commands, but you may have to press enter or Escape to exit the commands. You can also deactivate the Navigation Bar to save screen space and prevent inadvertently starting commands by clicking the little x in the upper right corner of the Navigation Bar or pressing Navigation bar upper button Viewport Tools control panel in View tab of Ribboncan also be used to restore the Navigation Bar. Read more: Mag-Stripe.com
See the cube
The See the cube located in the upper right corner of the screen designed for use in 3D modeling. In a 2D drawing, you should be in a top-down parallel view. If you accidentally teleport from that viewing position, you can click Top ‘s point of view See the cube to return to the top view. You may need to click the curved arrow in the top right corner of the View Cube to reorient the XY axis position. You can also reset the UCS origin to its default location by clicking the drop-down menu at the bottom of the View Cube and selecting WCS (World Coordinate System) You can deactivate the View Cube button on Viewport Tools upper panel Ribbon. However, the View Cube display settings only save with the file you’re in, so if you open another file that shows the View Cube when it’s saved, the View Cube will come back. For this reason, you’ll want to make sure to select the desired View Cube display settings when saving the drawing file and the drawing template file.
ZOOM (Z) command
Read more: How to train your dragon pornhubYou can also visit Launch issue a keyboard command by typing its alias, Z. There are many options in the Zoom command, but the most common are Rangewas explained earlier, Windowsthis will allow you to specify a window to maximize by clicking and All of, will enlarge the drawing bounds. Drawing bounds is an area specified by Level This command will be explained in a later chapter and is usually set up in a template. If you can’t zoom out far enough to see all the objects in your drawing with the mouse wheel, it’s because your drawing limit is too small. You can work around this by using Zoom range to see all your objects. Entering Zoom commands with the keyboard can be useful if you are working on a laptop without a mouse because you can simply press Z Enter E Enter for Zoom Level or Z Enter A Enter for Zoom All.
Undo & Redo Zoom
Unlike other programs, Undo and Redo will affect Zoom and Panning as well as other commands. This can cause problems if you’re undoing steps and zooming or panning before doing it again. If you enter any commands that include zoom after you’ve undone the other commands, you won’t be able to do them again. Therefore, you should not Zoom or Rotate while using Undo and Redo.
Learn more about AutoCAD
Create professional-looking blueprints and drawings with our hands-on AutoCAD training. Our instructors are leading experts with many years of industry experience. They guide students step-by-step through projects with real-world applications. Scheduling is flexible, so sign up today! Read more: how to speed up galaxy s3
Last, Wallx.net sent you details about the topic “how to zoom out in autocad❤️️”.Hope with useful information that the article “how to zoom out in autocad” It will help readers to be more interested in “how to zoom out in autocad [ ❤️️❤️️ ]”.
Posts “how to zoom out in autocad” posted by on 2021-09-16 01:28:33. Thank you for reading the article at wallx.net