why is my windows 7 so slow
Video Why is my windows 7 so slowYour Windows 7 computer is run slowly down to collect information? Do not worried. We’ve got you covered.
Why is Windows 7 running slow?
Contents
Sometimes your Windows 7 computer becomes slower after Windows Update or you open some programs in your computer which will also make your system slow. Sometimes it is difficult to pinpoint the exact cause. Read: why is my Windows 7 so slow In general, insufficient disk space or system memory will cause your computer to slow down or lag. And too many programs and applications running in your computer will also lead to problems, as these programs are consuming most of your system resources. Windows 7 performance improvement. So let’s cut the chase and get straight to the point.
How to speed up Windows 7
Method 1: Run the Performance troubleshooter
The Performance troubleshooter in Windows 7 changes settings to help improve overall speed and performance. It’s a useful tool to find out what’s slowing down your Windows 7 computer and fix it. Here’s how: 1) Click Begin in the bottom left corner and click Dashboard.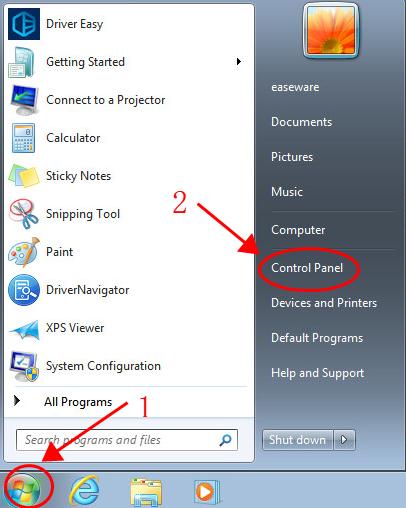
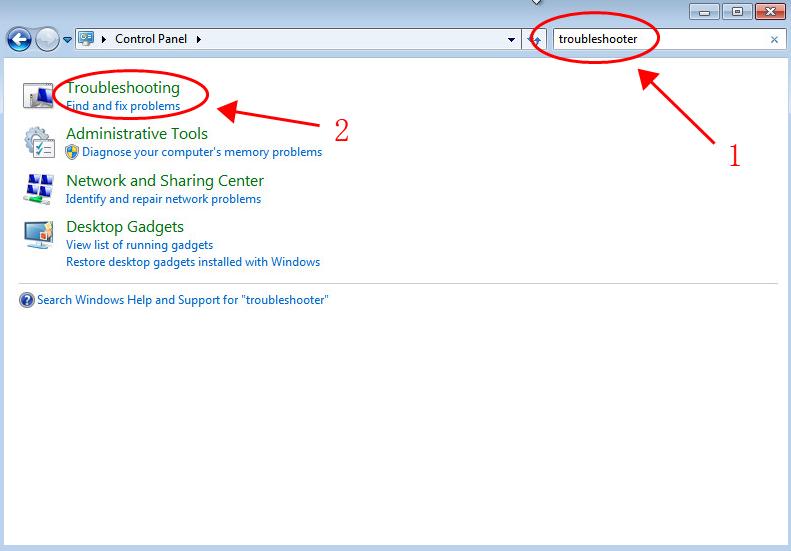
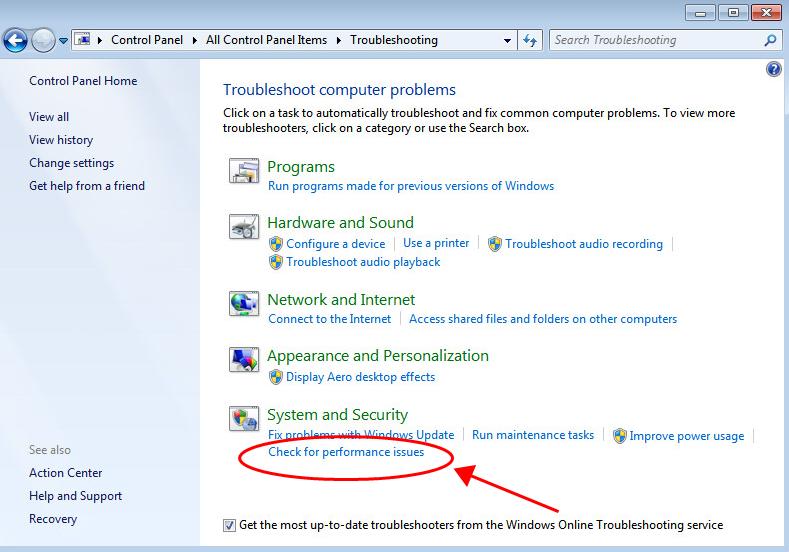
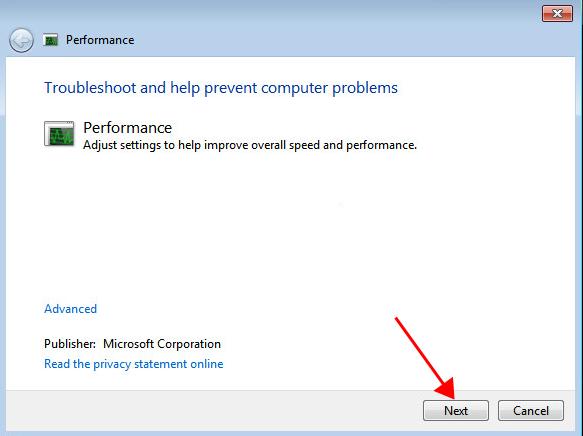
Method 2: Update existing drivers
Missing or outdated drivers can cause your device in Windows 7 to not work properly, so you should update the drivers in your computer. In doing so, it will keep your device and computer in good shape and provide the best possible experience. There are two ways to update the driver: handmade and automatic.Manually update drivers: you can go to your device manufacturer’s website, find the latest driver for your device and install it on your computer. Make sure to download the correct driver compatible with the operating system. This requires time and computer skills.Automatically update drivers: if you don’t have time or patience, you can do it automatically with Easy driving.Driver Easy will automatically recognize your system and find the correct drivers for it. You don’t need to know exactly what system your computer is running on, you don’t need to risk downloading and installing the wrong driver, and you don’t need to worry about making an installation mistake. You can update drivers automatically with either FREE or Professionally Driver Easy version. But with Pro version, just 2 clicks (and you will get full support and 30-day money-back guarantee) .first) Download and install Driver Easy. 2) Run Driver Easy and click Scan now button. Driver Easy will then scan your computer and detect any problematic drivers.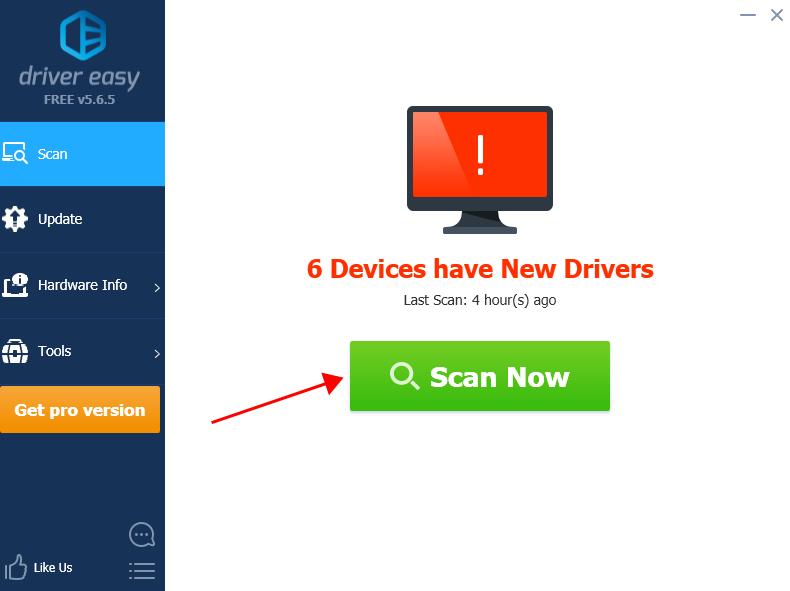
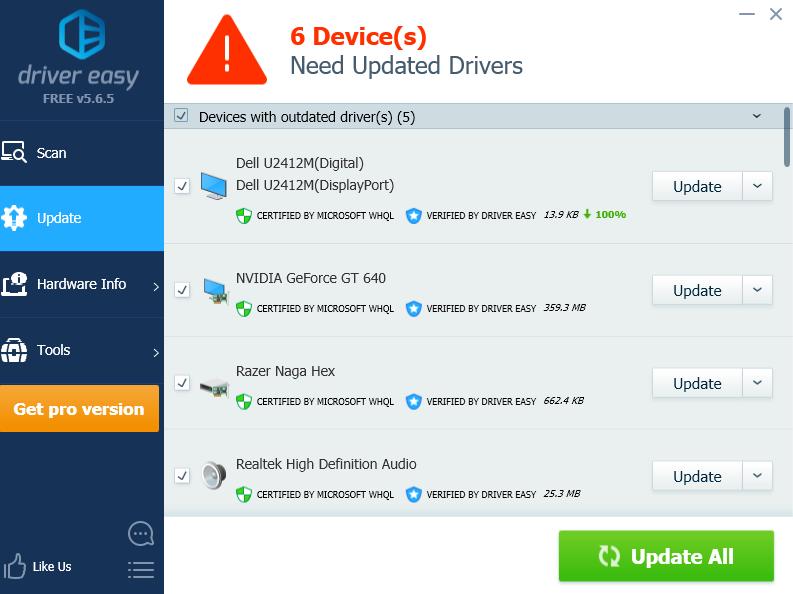
Method 3: Uninstall unnecessary programs
When you install Windows 7, there are programs that come pre-installed, whether you like it or not, and you may never use those programs in your computer. In that case, you can uninstall these programs to speed up Windows 7. Here’s what to do: 1) On your keyboard, press Windows logo key and CHEAP at the same time to call the Run box. 2) Enter topqa.info and click ALRIGHT.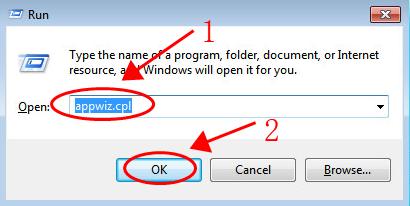
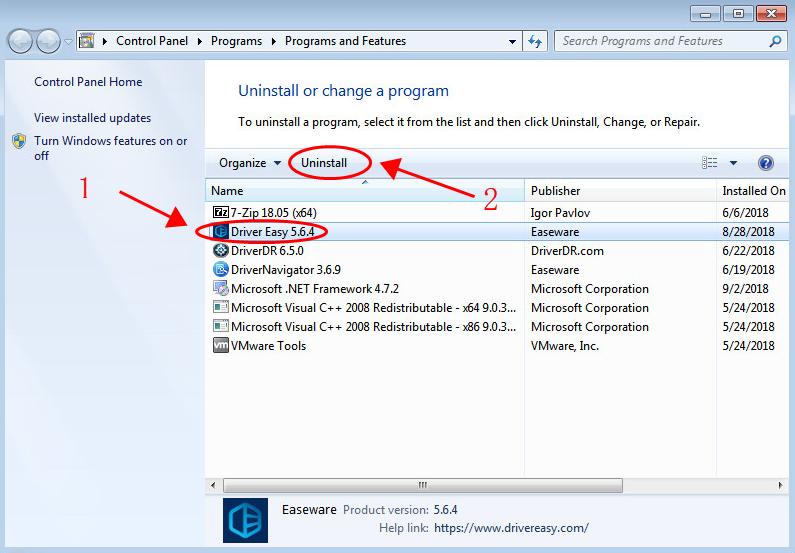
Method 4: Limit startup programs
If too many applications and programs start running at Windows 7 startup, your computer will slow down. So try to disable unwanted programs from running at startup. You can do this in System Configuration: 1) On the keyboard, press Windows logo keyand CHEAP at the same time to call the Run box. 2) Enter msconfig and click ALRIGHT.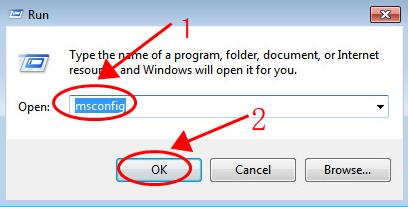
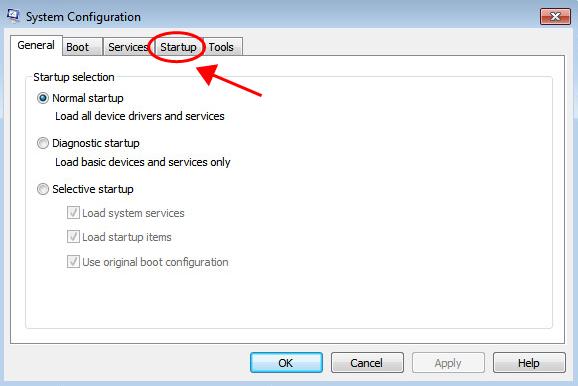
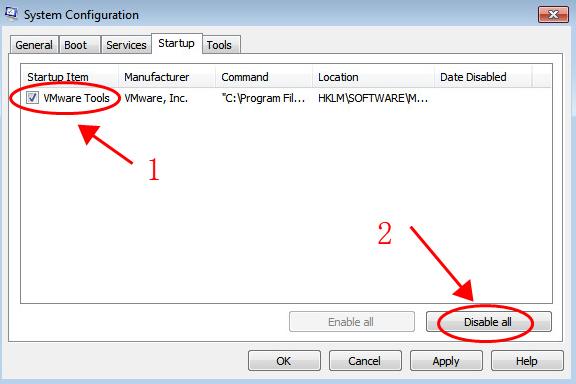
Method 5: Scan for malware and viruses
If your Windows 7 system is infected with malware or viruses, your computer will become slower or even crash. That is why we need anti-virus programs and also need to scan our computer regularly. So do a virus scan on your entire Windows system. Yes, it will take some time to complete, but it’s worth it. Unfortunately, Windows Defender may not detect it, so you should try another antivirus like Avira and Panda. program again to see if it works.
Method 6: Run Disk Cleanup
Cleaning your hard disk can delete unnecessary files in Windows 7 system and empty the Recycle Bin, so it can reduce your system latency. Here’s what you need to do: 1) Click Begin in the bottom left corner and click All programs.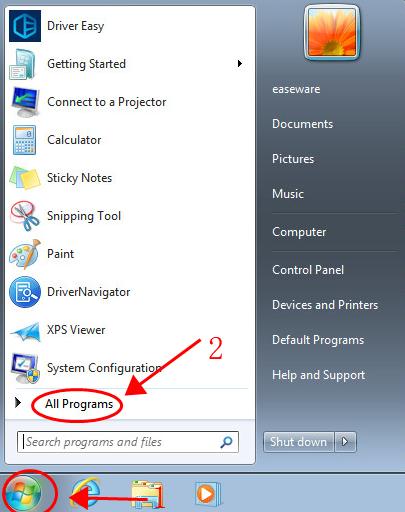
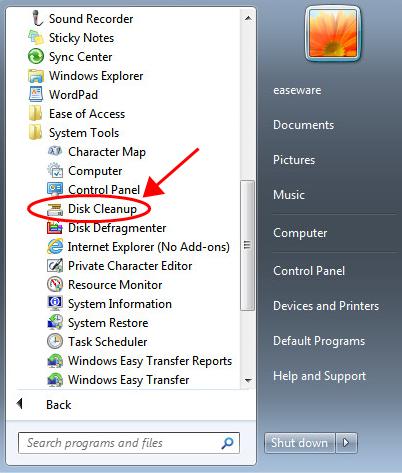
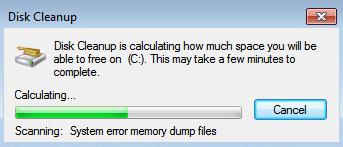
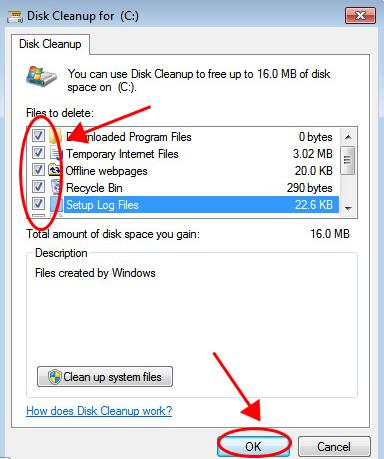
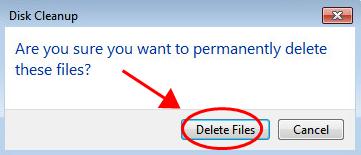
Method 7: Defragment the drive
Fragmentation makes your hard disk do extra work slowing down your computer, so Disk Defragment can reorganize the fragmentation and make the hard disk work faster.1) Right click on the hard disk will defrag and select Characteristic.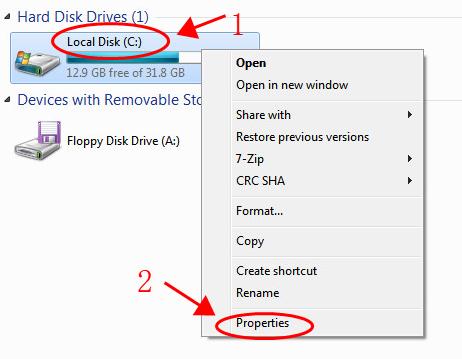
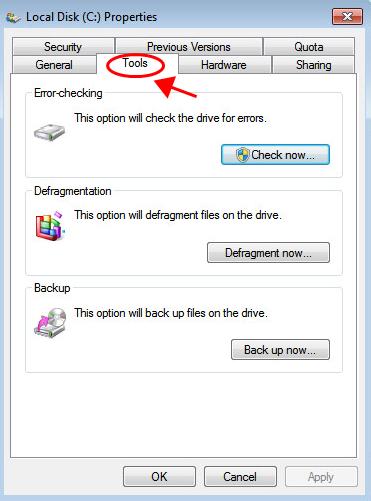
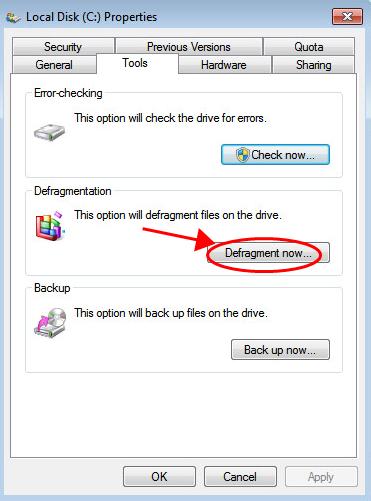
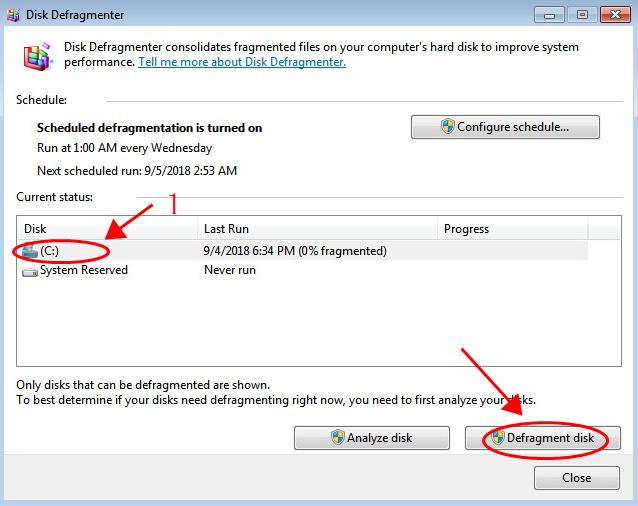
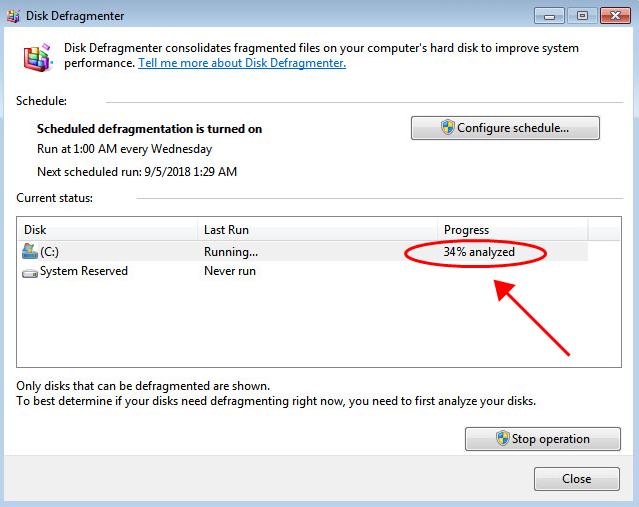
Method 8: Turning Off Visual Effects
Many people are not aware of the Visual Effects server in Windows 7, which could be one of the possible reasons why Windows 7 is running slow. So you can disable Visual Effects to speed up Windows 7.1) Click Begin on your desktop then right click Computer and choose Characteristic.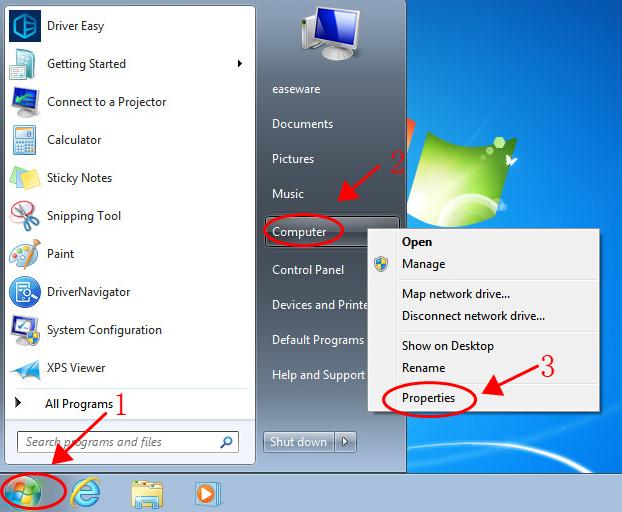
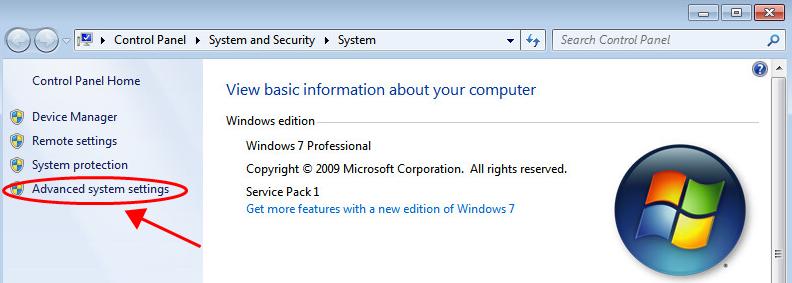
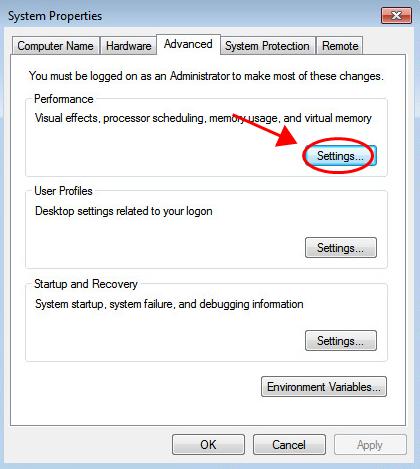
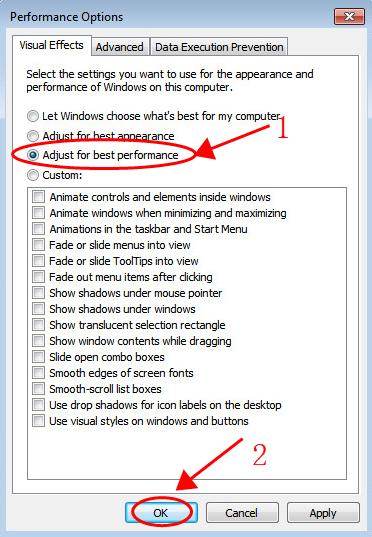
Method 9: Add more RAM
If Windows 7 is too slow, it’s usually because your computer doesn’t have enough RAM and the best way to speed up your computer is to add more RAM to your computer. for Windows 7 and add it to your computer. There you have it – 9 effective ways to fix slow Windows 7 errors, speed up Windows 7 and optimize system performance. Read more: why backspace doesn’t work in chrome | Top Q&A
Last, Wallx.net sent you details about the topic “why is my windows 7 so slow❤️️”.Hope with useful information that the article “why is my windows 7 so slow” It will help readers to be more interested in “why is my windows 7 so slow [ ❤️️❤️️ ]”.
Posts “why is my windows 7 so slow” posted by on 2021-08-21 09:46:05. Thank you for reading the article at wallx.net


