why is my computer screen yellow
If your monitor suddenly shows more yellow than usual on the screen, you shouldn’t be surprised. You don’t see everything – yellowing is a common problem associated with computer monitors. Sometimes the main culprit is a change in software settings, but other times it’s a sign of hardware failure.Before calling the professionals, you may want to take care of the problem yourself. Most of the time, you can repair the screen pretty easily. In this article, we will look at the common causes of the appearance of yellow on your screen and explain how to restore your screen color back to normal.
Change the color profile in System Settings
Contents
A color profile is a set of data that tells the system how colors will look on the screen. Sometimes colors appear washed out, while other times a particular color may dominate the screen. Normally, Windows 10 displays colors well, but some modifications in the system can cause the color profile to change. To check if this is causing the yellow color and change it you should do the following:
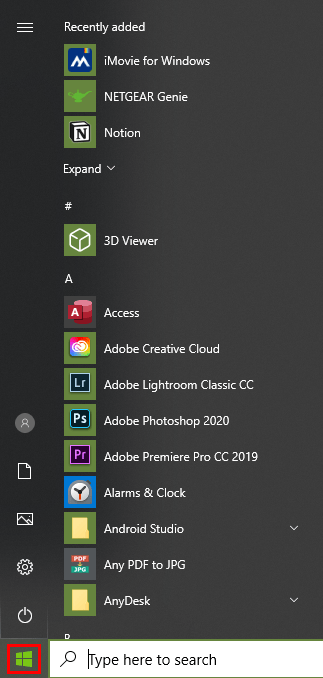
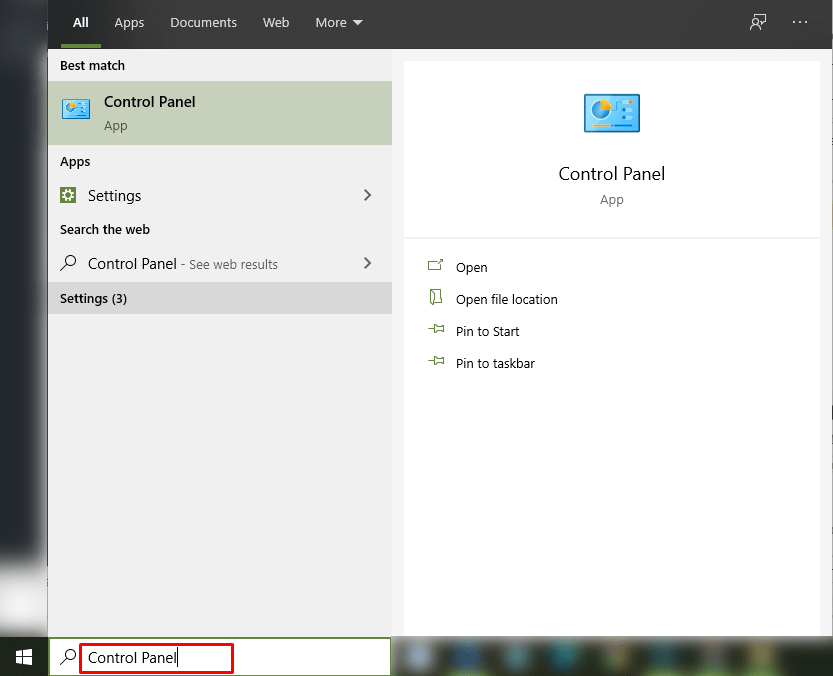
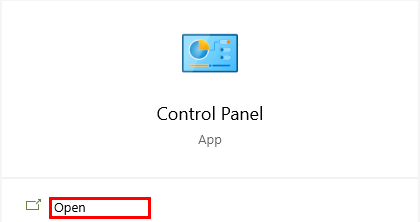
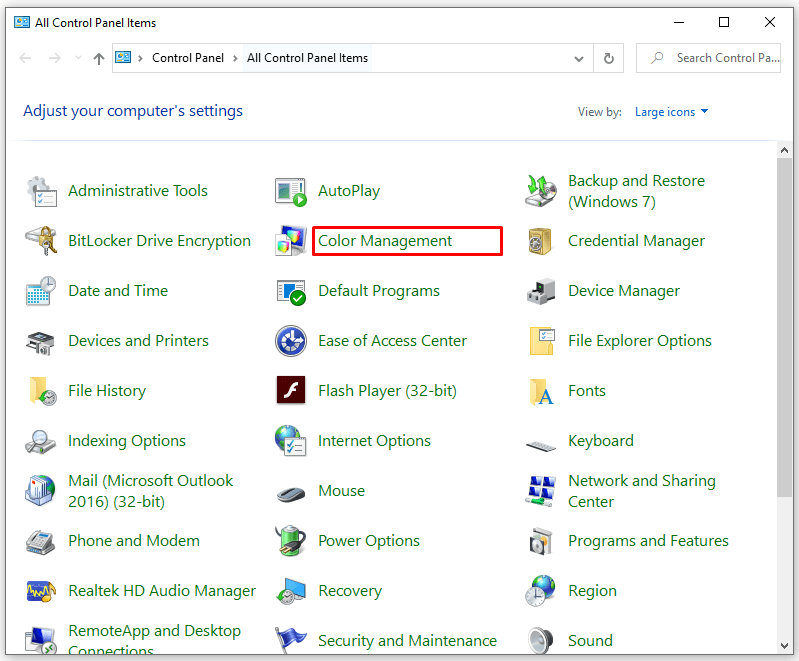
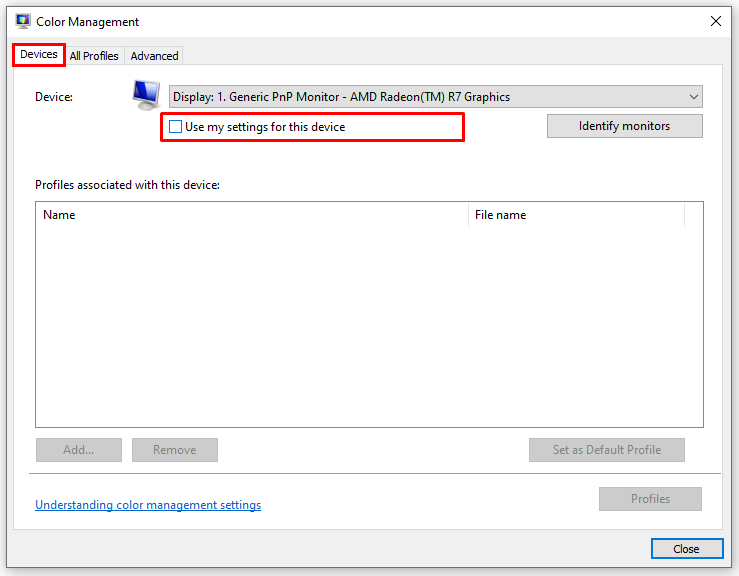
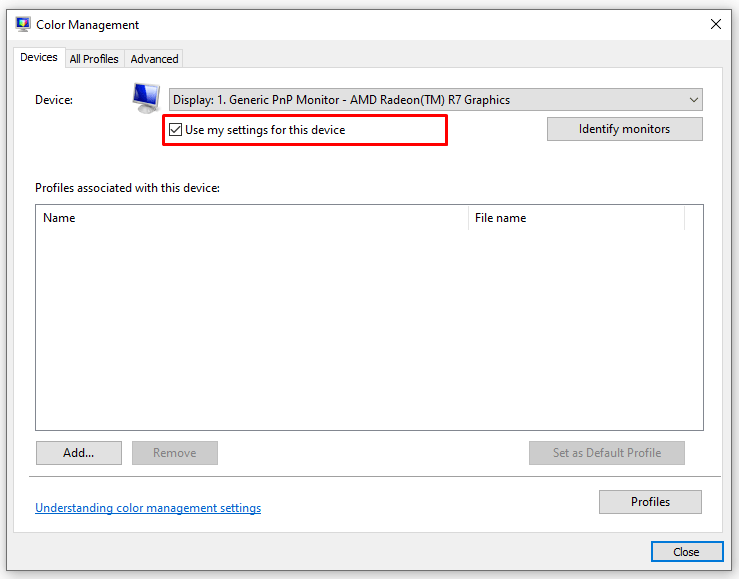
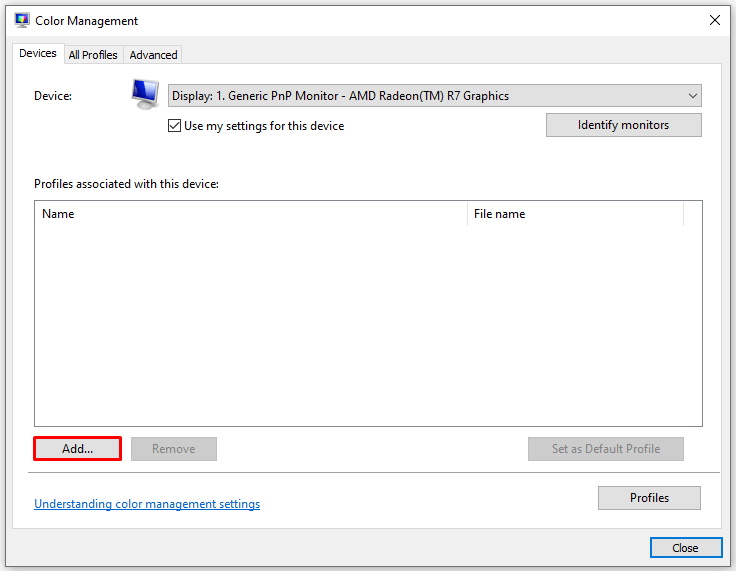
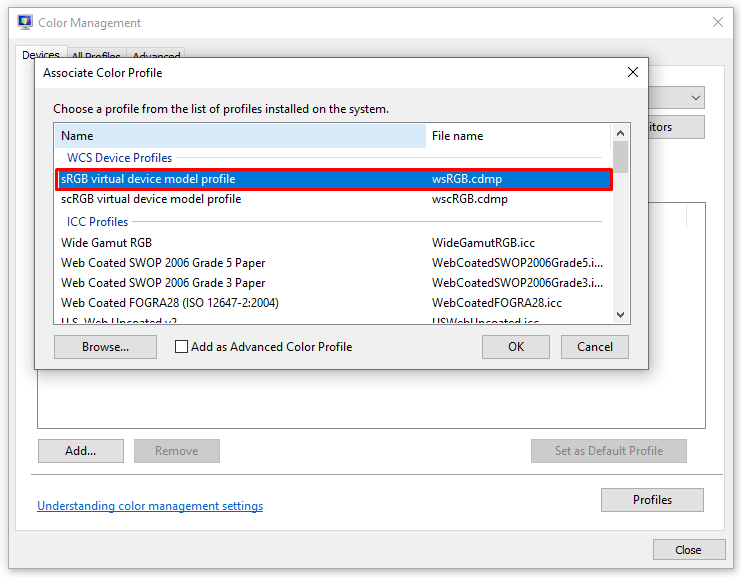
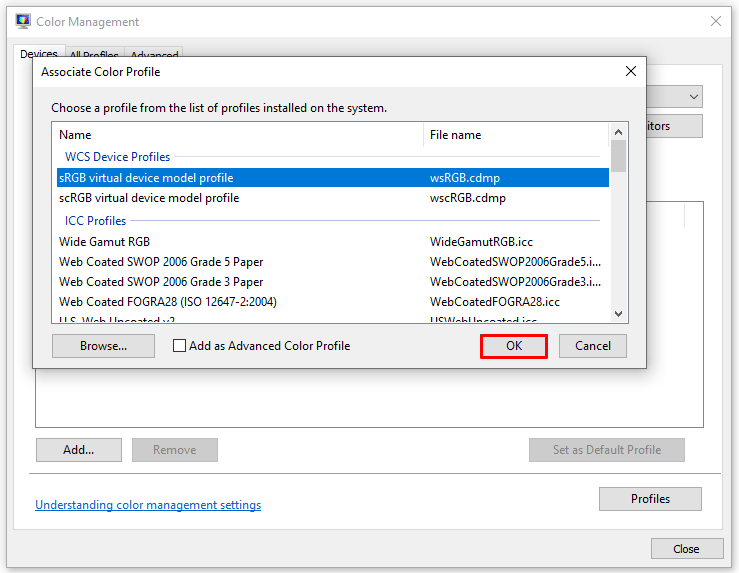
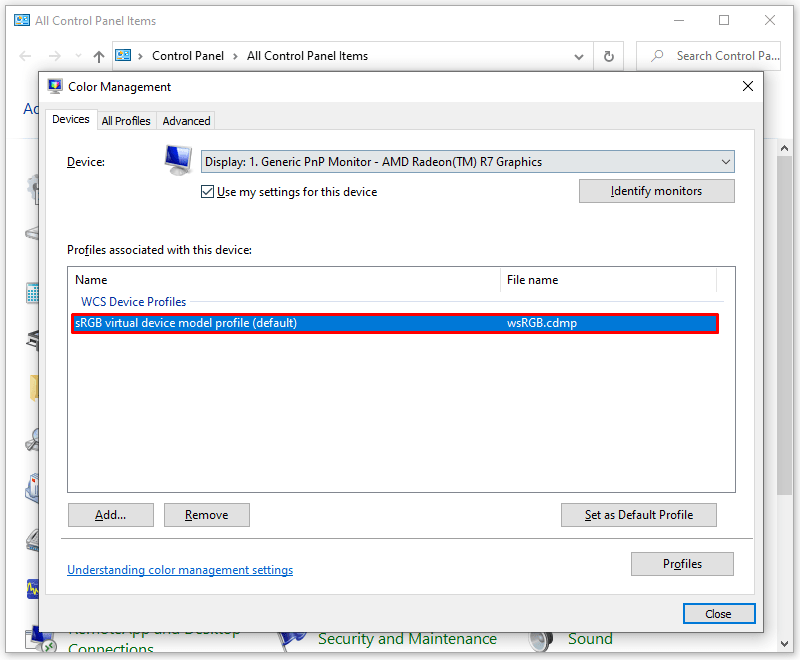
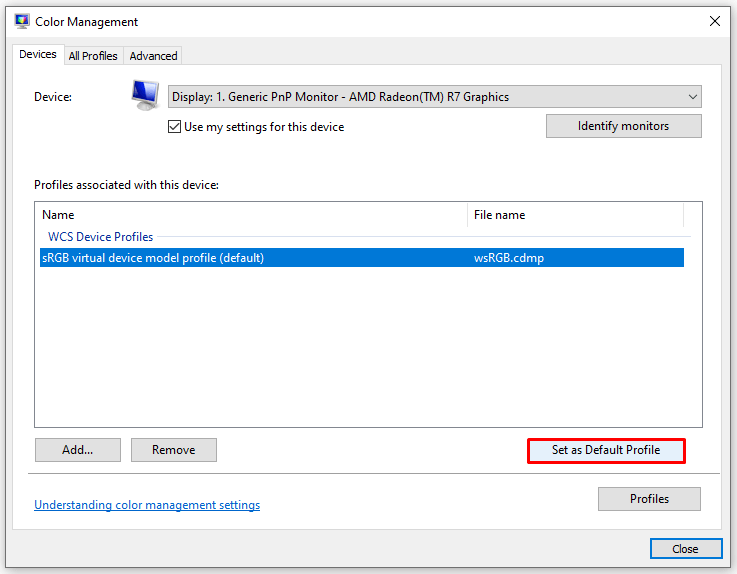
When you change the color profile to this profile, the yellow tint will disappear. If it persists, try some other method.
Turn off night mode
Read more: How to solve daily problems of not working | Top Q & AA Another common reason why your screen is yellow is the Night Light. When you enable this mode, it turns off the bright blue light on the screen and displays only warm colors to protect your eyes. Fortunately, it is easy to deal with this problem. All you have to do is:
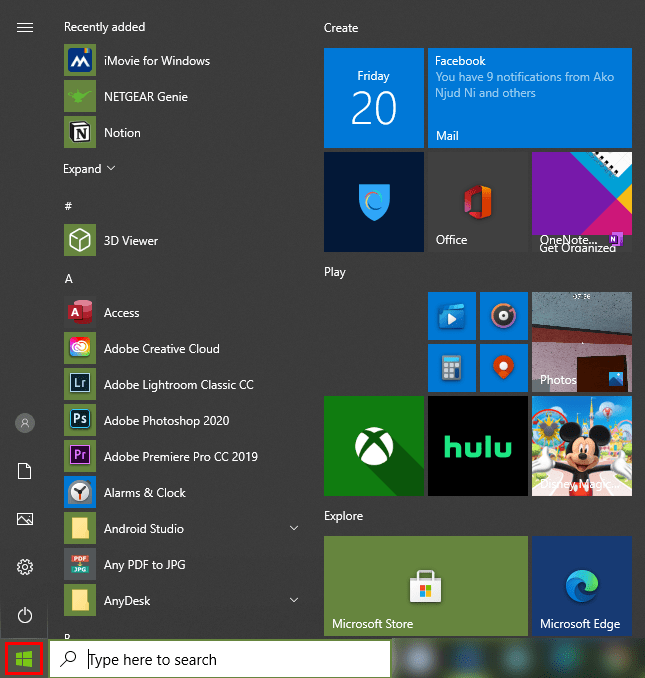
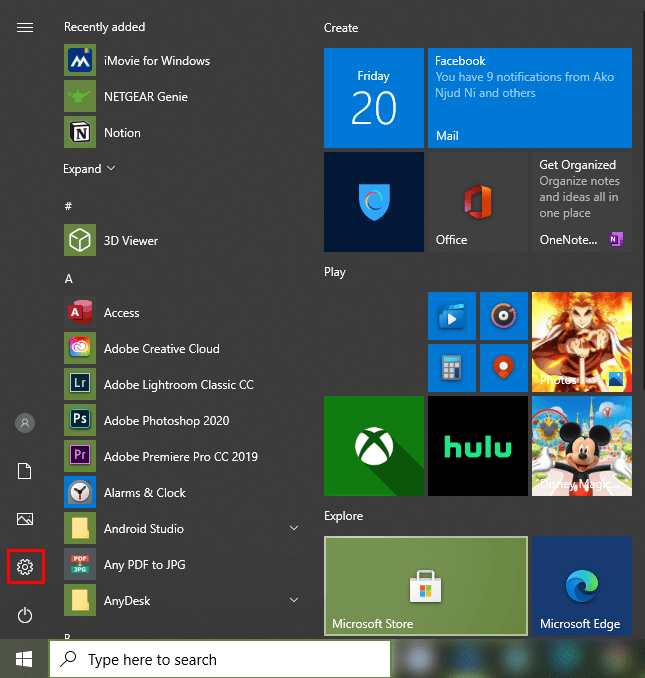
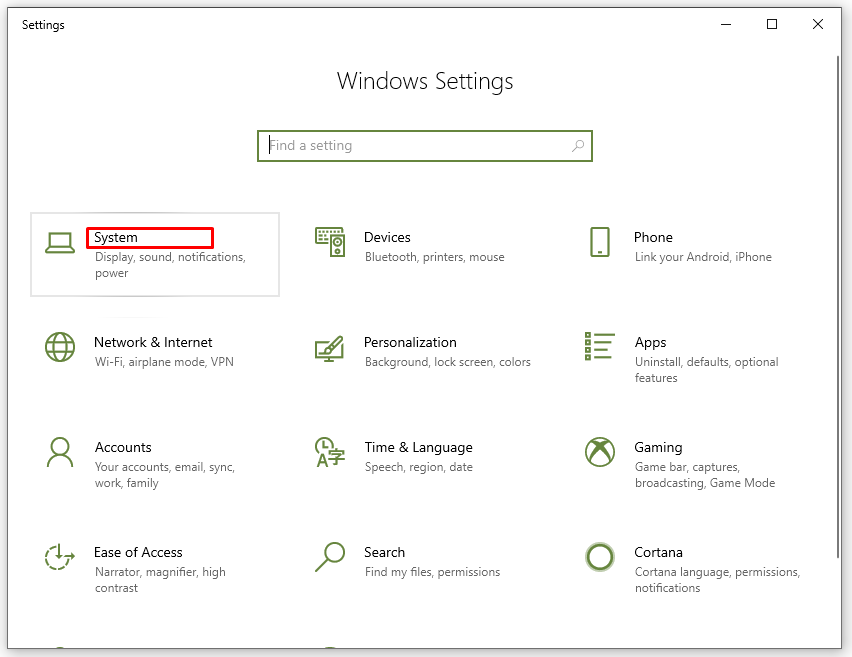
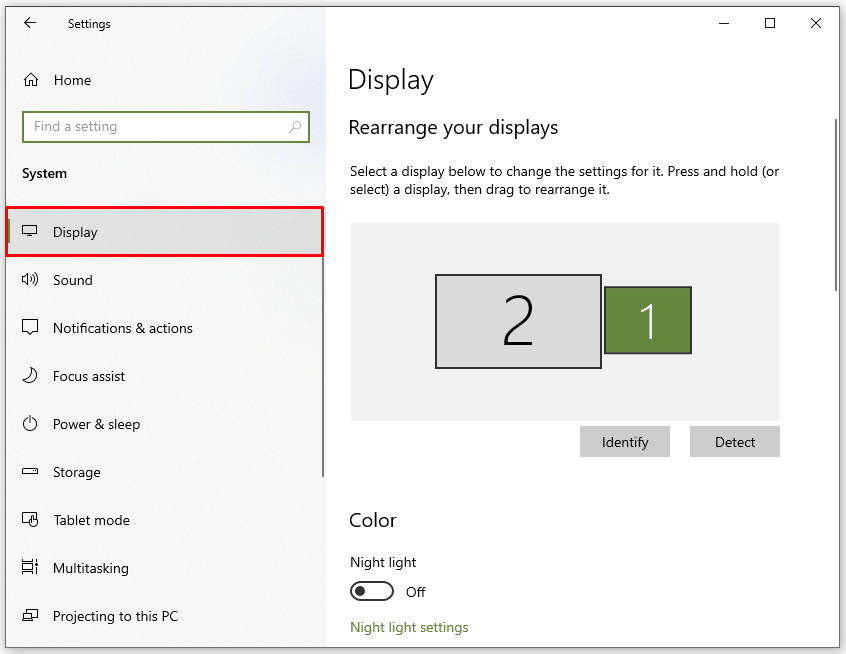
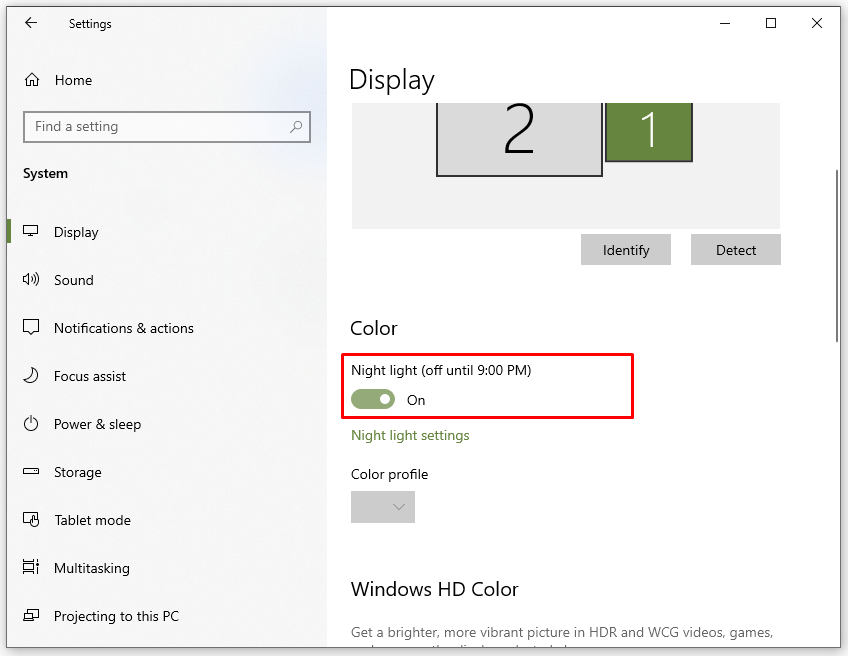
Alternatively, you can press the Win + A key to open the quick access menu in the bottom right corner of the screen and see if the ‘Nightlight’ option is enabled.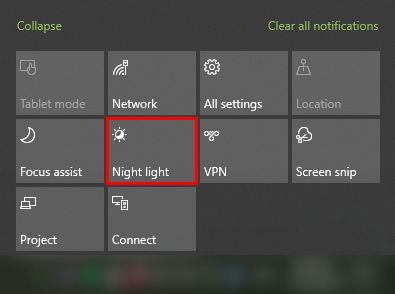
Video driver update
Your video drivers should update automatically, but sometimes they may skip the update or malfunction during the installation process. In these cases, you may notice some aspects of the video screen not working as it should, including screen color.
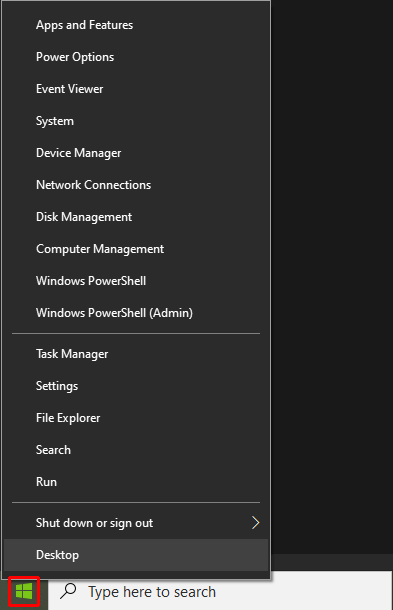
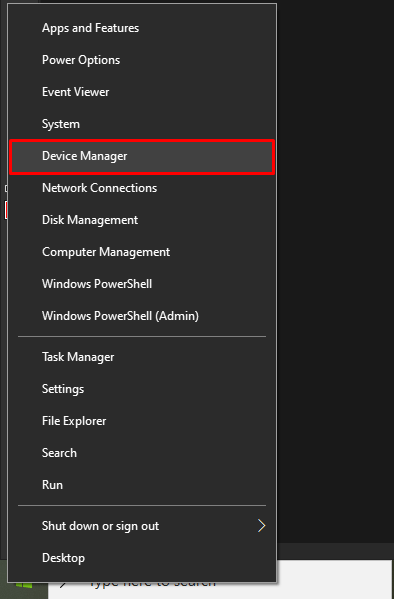
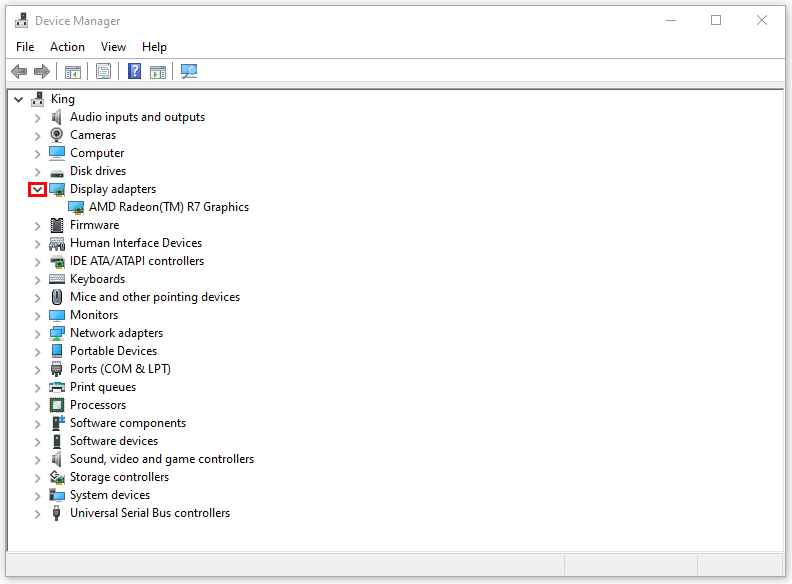
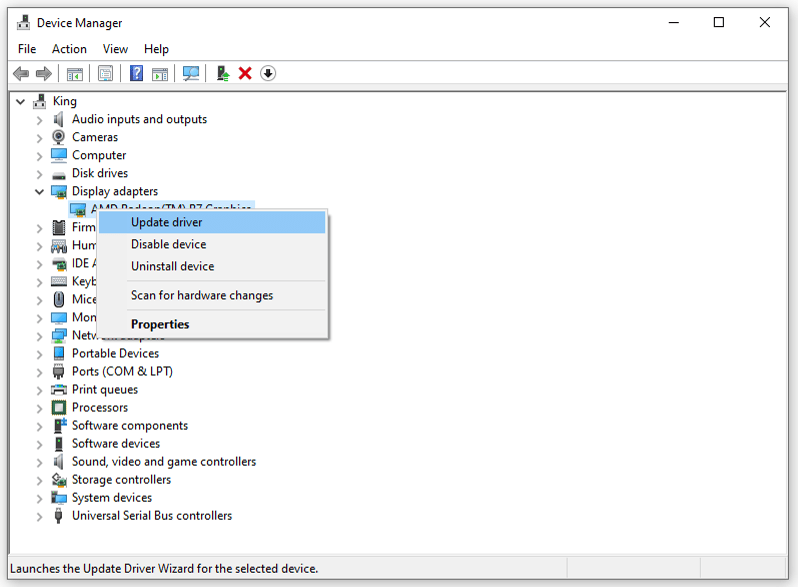
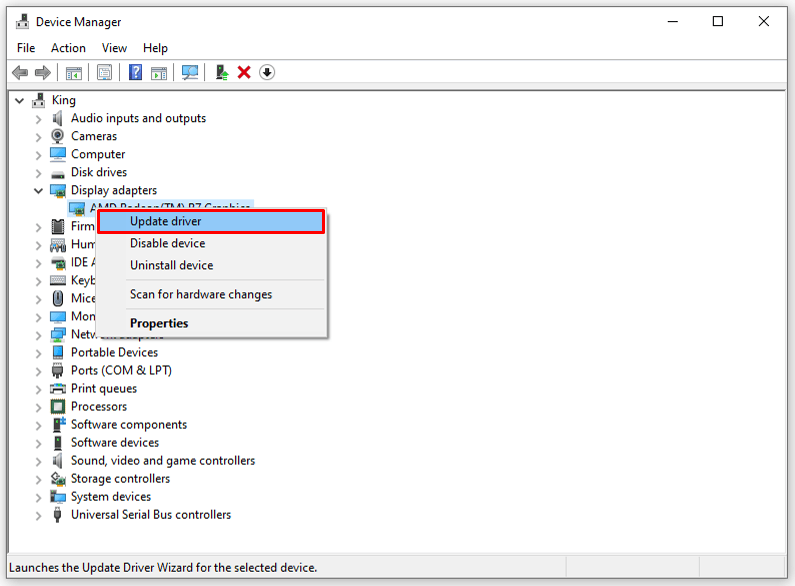
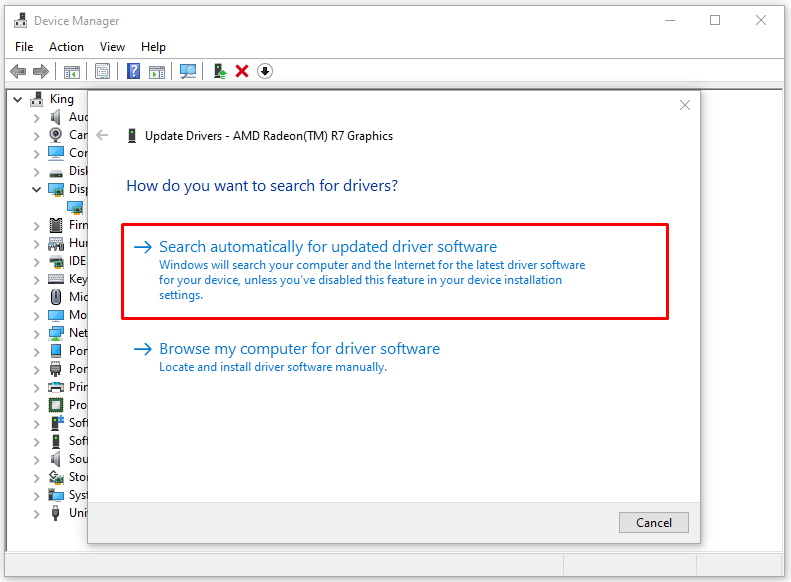
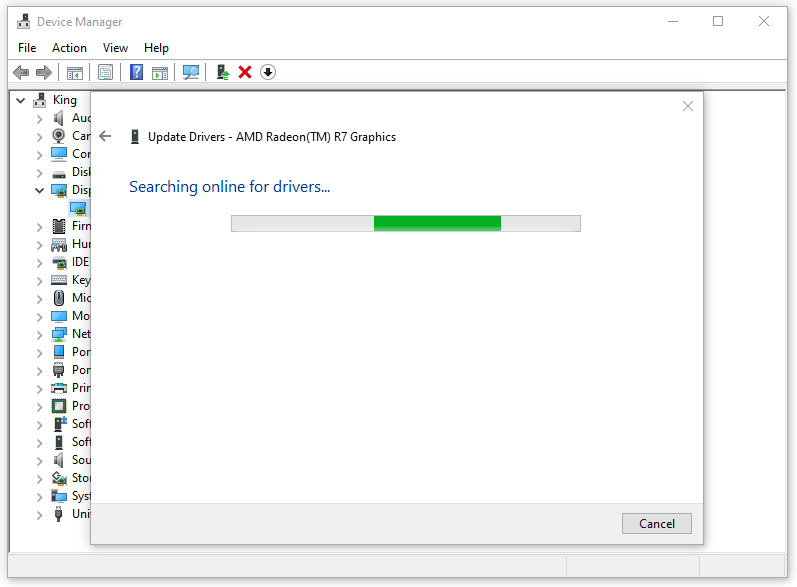
You may then have to restart your computer. Once you do this, there will be no more yellow.
Check for hardware problems
If you have a PC with its own monitor and video card, you can try and fix hardware problems manually. Here’s what you can do:
Take off your yellow glasses
As you can see, there are many software and hardware related problems that can lead to the appearance of a yellow color on your screen. Fortunately, most problems are not serious and nothing to worry about. Experts can diagnose problems and find solutions in minutes. Are you having trouble with a yellow color appearing on your computer screen? What did you do to fix it? Let us know about your experience in the comments section below.Read more: why does my cat watch me sleep | Top Q&A
Last, Wallx.net sent you details about the topic “why is my computer screen yellow❤️️”.Hope with useful information that the article “why is my computer screen yellow” It will help readers to be more interested in “why is my computer screen yellow [ ❤️️❤️️ ]”.
Posts “why is my computer screen yellow” posted by on 2021-08-31 22:26:11. Thank you for reading the article at wallx.net


