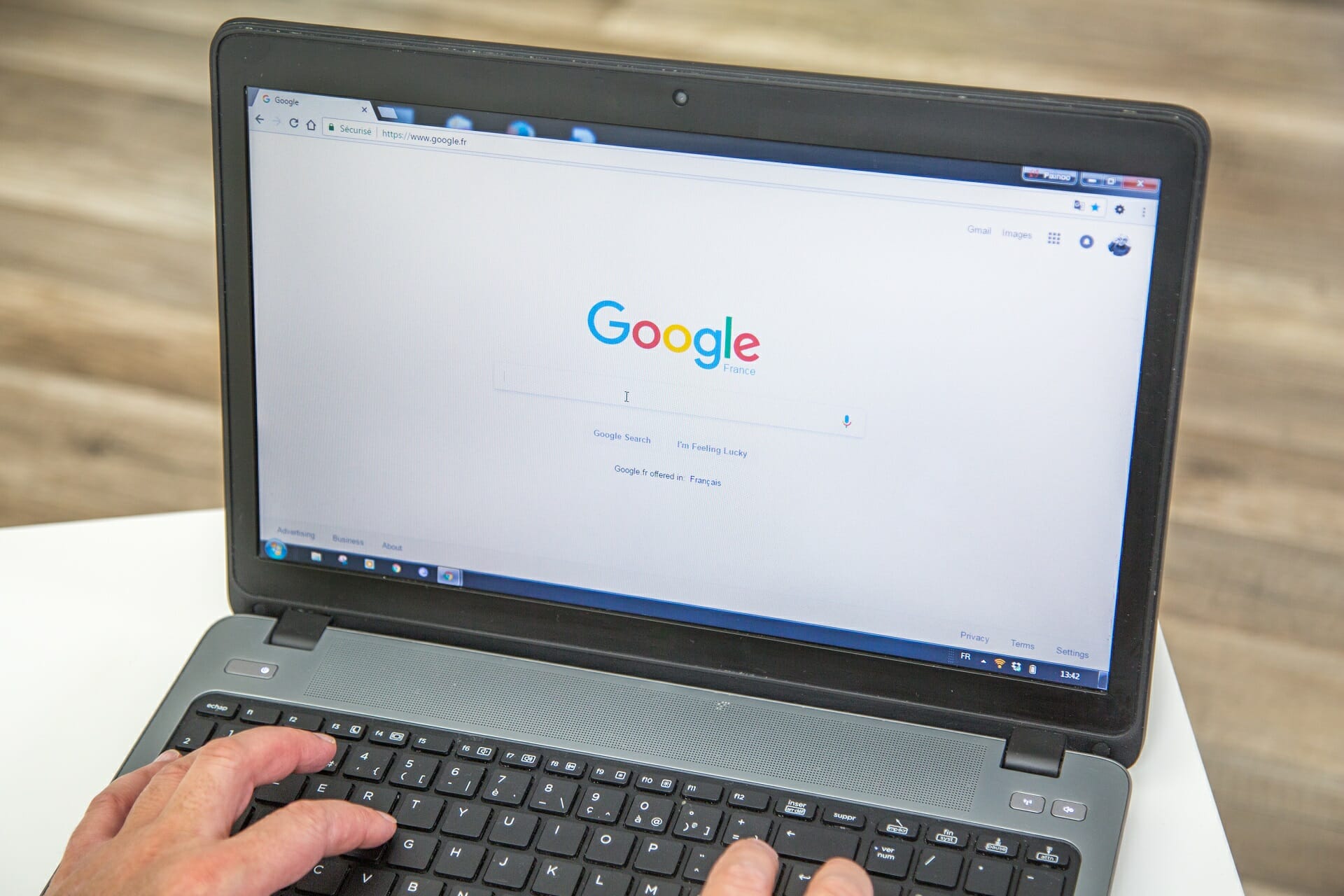Why Doesn’t Backspace Work In Chrome
Chrome is one of the most popular web browsers on the Windows 10 platform with millions of users worldwide. Users have reported a strange issue on Google Chrome when trying to type on their PC. According to them, the keyboard doesn’t work in Chrome. This is a serious problem, but there are several solutions that you can try. Read: why backspace is not working in chrome Many users have reported that their keyboard is not working properly in Google Chrome. This can be a big deal, and speaking of which, here are some similar issues that users have reported:
- Keyboard not working in browser – This issue can affect almost any web browser and if you do, be sure to disable your antivirus and check if that helps.
- Backspace and arrow keys not working in Chrome– If certain arrow keys don’t work in Chrome, it’s possible an extension is blocking them. To fix this problem, disable all extensions and check if that helps.
- The keyboard doesn’t just work in Chrome – According to users, sometimes this problem may appear only in Google Chrome. If so, simply update Chrome to the latest version and the problem should be resolved.
What can I do if my keyboard doesn’t work in Chrome?
Contents
1. Consider using a different browser
Before going ahead and trying all sorts of fixes and modifications, you should probably first consider the possibility of using something completely other than Google Chrome. For example, if you like Chromium-based browsers, then you’ll love Opera. and a modern design like Google Chrome, a large library of extensions, and access to a number of tools, such as a built-in ad blocker or a VPN service with an unlimited traffic plan. For stability, Opera is updated extremely frequently, so Any type of problem that may appear will be fixed quickly.
2. Check your anti-virus software
According to users, if your keyboard is not working properly in Google Chrome, the problem may be with your anti-virus software. Kaspersky anti-virus software can cause this problem to appear so remember to reboot and check if that helps. If that doesn’t help, your next step would be to completely uninstall your anti-virus software. After uninstalling the anti-virus software, check if the problem is still there. If not, this might be a good time to consider switching to a different antivirus solution. BullGuardIt offers real-time protection, efficient browser integration, and doesn’t slow down your PC at all.⇒ Get BullGuard Antivirus
3. Reinstall Chrome
Read more: Why are they called keyboards? If the keyboard doesn’t work in Chrome, you can fix this problem simply by reinstalling the keyboard. Your installation may be corrupted and may lead to this and many other errors. To ensure that your data is not deleted, we recommend that you sign in to Chrome and sync your data. There are several ways to uninstall Chrome, but the most effective is to use uninstaller software like Revo UninstallerIn case you are not familiar with it, uninstaller software is a special application that can remove any software from your PC. In addition to removing the app, it will also delete all the files and registry entries associated with the app. It’s extremely lightweight and scanning the rest of the files doesn’t take too long either. All in all uninstalls done through Revo Uninstaller will make you feel like you’ve never had Google Chrome.⇒ Download Revo Uninstaller
4. Press the Windows key twice
This is a simple workaround, but it works up to the user. If your keyboard is not working in Google Chrome, you can easily fix this problem by pressing Windows Key twice. After doing that, your keyboard should start working in Chrome. This is an unusual workaround, but it works per user and you’ll have to use it every time the keyboard stops working. You can also open Task Manager by pressing Ctrl + Shift + Esc to fix this problem or you can simply switch to any other app and then back to Chrome again.
5. Disable extensions and hardware acceleration
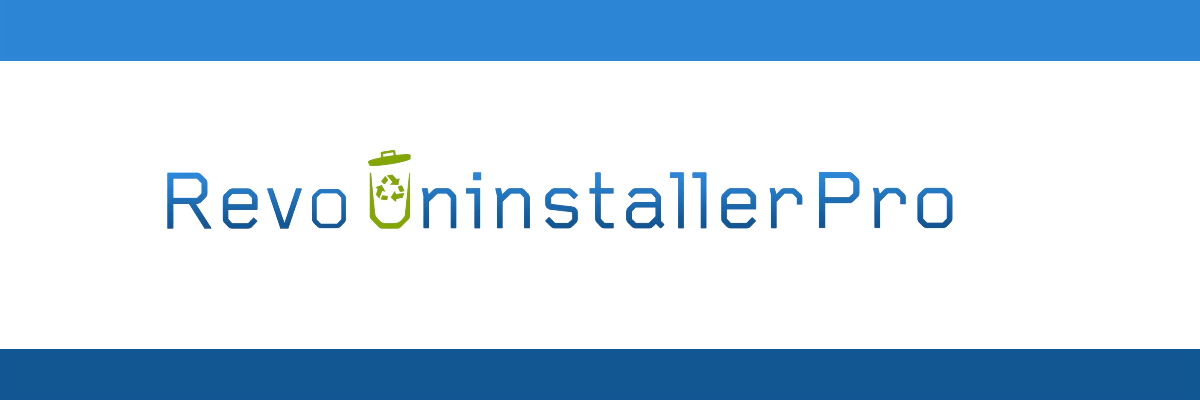
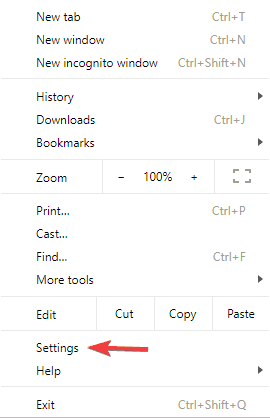
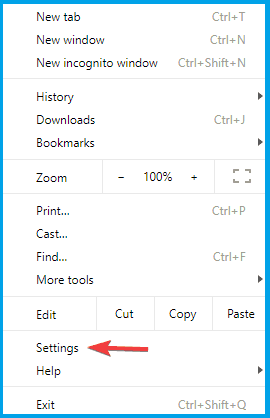
According to users, keyboard problems in Chrome can be caused by hardware acceleration or by installed extensions. If the problem persists, you may have to disable browser extensions.
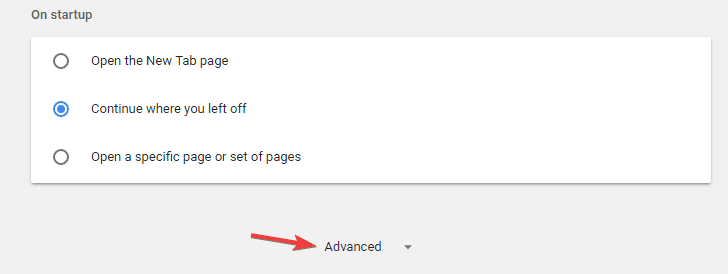
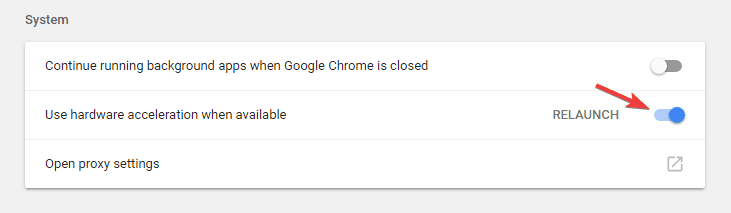
Users have reported that the IDM extension can cause this error, but even Google extensions like Google Docs or Google Docs Offline can cause this problem so please make sure to turn them all off. Repeat until you find the extension that is causing the problem. Once you find the problematic extension, you can update or remove it from Chrome.
6. Clean Chrome’s Cache
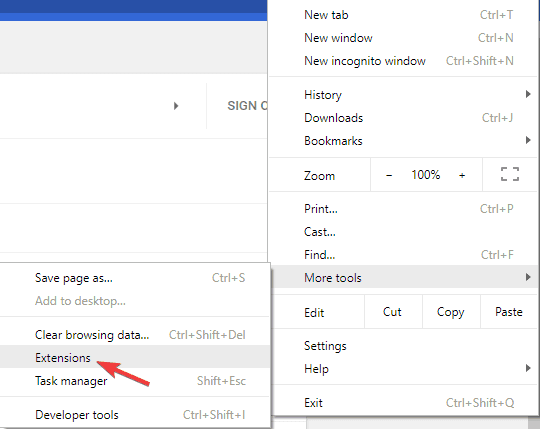
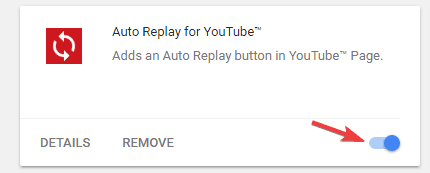
Read more: why do dogs smell fishy | Top Q&AEfficiently clear cache using our new junk file removal tool!
7. Try Using Incognito Mode
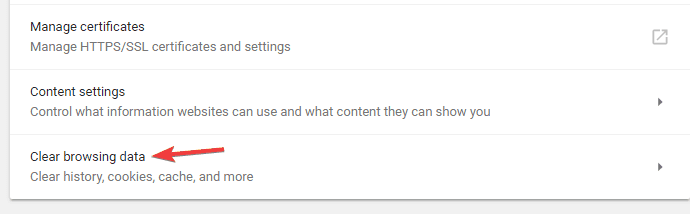
A new incognito window will now open and your keyboard will start working properly. , your keyboard should work fine in Incognito Mode in Chrome and to start Incognito Mode follow the steps above.
8. Chrome Update
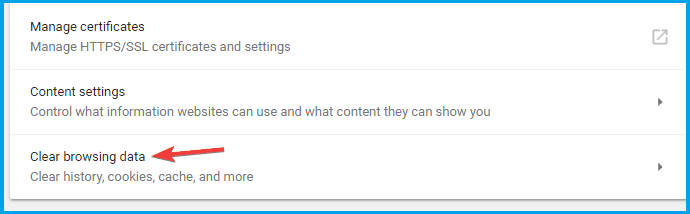
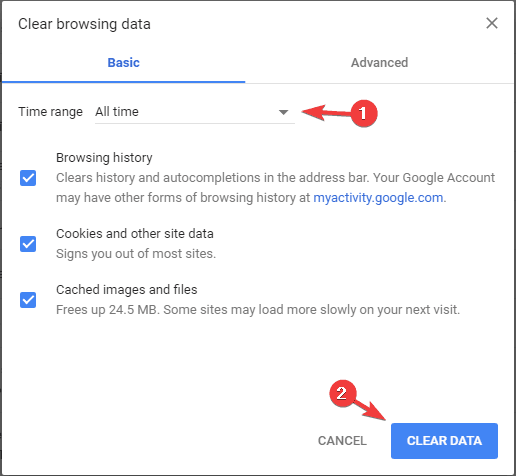
Another way to fix this problem in Chrome is to update it to the latest version. By default, Chrome does this automatically, but sometimes you can miss an update. publicly released, so if this issue continues to appear in Chrome, be sure to try the Beta version. On the other hand, if you want to check for the latest updates and bug fixes, the Canary version might be perfect for you. Remember that the Canary version is an experimental version, so sometimes new problems can arise with it.
9. Reset Chrome
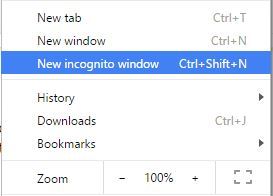
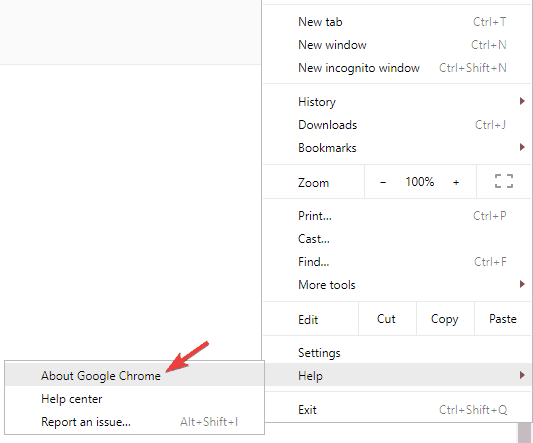
According to users, if your keyboard is not working in Chrome, you can fix the problem simply by resetting it to default. Sometimes, your Chrome configuration can get corrupted or an extension can interfere with it. To fix the problem, you should reset Chrome to default and check if that helps. After resetting your settings to default, Chrome will restart on its own. After the browser restarts, check if the problem is still there.
10. Check Startup Applications
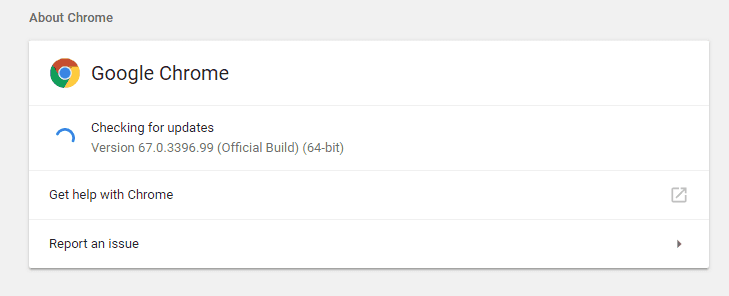
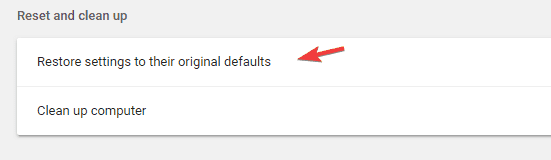
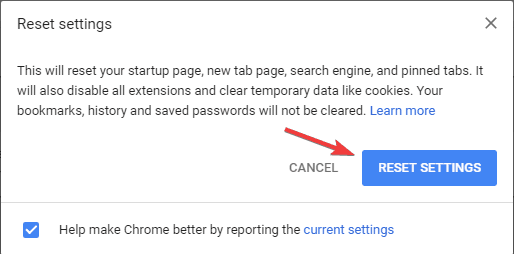
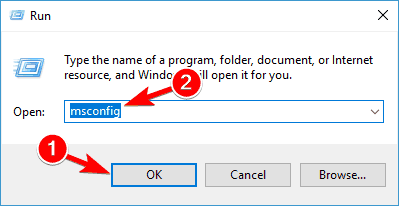
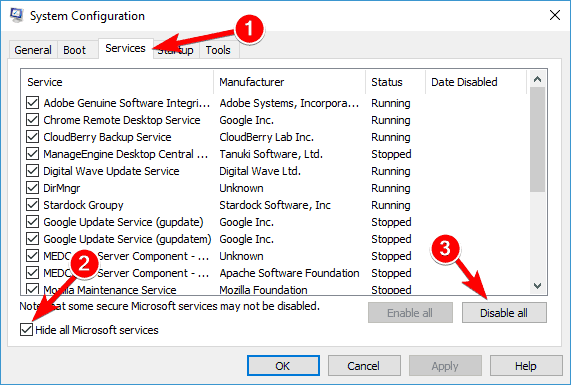
When your PC restarts, check if the problem is still there. If the problem does not appear, try enabling apps and services in groups. Remember that you will need to restart your PC to apply the changes. Sometimes third-party apps can interfere with Chrome and cause this and many other problems. To fix this problem, you should perform a Clean Boot and disable startup applications. Google Chrome can be a big problem, but we hope that our solutions helped you out. Read more: Why is my wii black and white
Last, Wallx.net sent you details about the topic “Why Doesn’t Backspace Work In Chrome❤️️”.Hope with useful information that the article “Why Doesn’t Backspace Work In Chrome” It will help readers to be more interested in “Why Doesn’t Backspace Work In Chrome [ ❤️️❤️️ ]”.
Posts “Why Doesn’t Backspace Work In Chrome” posted by on 2021-09-05 15:17:52. Thank you for reading the article at wallx.net