How to Fix Team Fortress 2 Crashing?
Video Why does tf2 keep crashingTeam Fortress 2 (TF2) by Valve Corporation is one of the top first-person shooter video game and played by a team of multi-players & distributed online through Valve’s Steam. Valve continuously releases new content like items, maps, game modes & community-made updates.How to Fix Team Fortress 2 CrashingYou are at the hype of enjoyment and just ready to clinch victory but suddenly Team Fortress 2 (TF2) crashes and more frustrating that it keeps crashing in the middle of the gaming. This is extremely irritating. Many players are reporting the crashing of the game. There are numerous scenarios of game crashing are being reported. It can occur at the start, in-game or at the exit. We will cover the reasons why this happens and what are the workarounds to fix the problem.Reading: why does tf2 keep crashing
What causes Team Fortress 2 (TF2) to Crash?
Contents
After deeply going through the user reports and analyzing the game on our computers, we can conclude that the crashing can occur due to several different reasons & some of the reasons that we were able to find are:Before moving on, log in as an administrator and make sure you have an active internet connection. Remember to save the progress on the cloud as a lot of manipulation with the game will be done.
Pre-requisite: System Requirements
Before moving to the detailed solutions, we should make sure that the system meets all the minimum system requirements of the game. If the requirements are not met, the user will experience different issues ranging from freezing to crashing. Although it is always a good idea to play on the workstation fulfilling the recommended requirements.WindowsThe MINIMUM requirements to play TF2: OS: Windows 7/Vista/XP Processor: 1.7 GHz Processor or better Memory: 512 MB RAM DirectX: Version 8.1 Storage: 15 GB available spaceThe RECOMMENDED requirements to play TF2: OS: Windows 7 (32/64-bit) Processor: Pentium 4 processor (3.0 GHz, or better) Memory: 1 GB RAM DirectX: Version 9.0c Network: Broadband Internet connection Storage: 15 GB available spaceMac OSMINIMUM: OS: OS X version Leopard 10.5.8 and above Processor: 1.7 GHz Processor or better Memory: 1 GB RAM Graphics: NVIDIA GeForce 8 or higher/ ATI X1600 or higher/ Intel HD 3000 or higher Network: Broadband Internet connection Storage: 15 GB available spaceSteamOS + LinuxMINIMUM: Processor: Dual-core from Intel or AMD at 2.8 GHz Memory: 1 GB RAM Graphics: Nvidia GeForce 8600/9600GT or ATI/AMD Radeon HD2600/3600 having Graphics Drivers: Nvidia 310/AMD 12.11 or OpenGL 2.1 Network: Broadband Internet connection Storage: 15 GB available space Sound Card: OpenAL Compatible Sound CardTo see your system conformance with the requirements you should check your computer specifications. If you do not meet the requirements, make sure that you launch your game in the lowest settings and if even that doesn’t work, try updating your hardware.
Solution 1: Clean out your computer
Let us start something basic like cleaning out your computer of dust. Turn off the system and remove all dust from the CPU, motherboard especially the heatsink & GPU fans/pipes. Also, make sure to free flow of air to and from the system.
Solution 2: Disable Anti-virus/Firewall
Also, some Anti-virus and firewalls have issues with certain games and resulting in a false positive. To know if that is your problem.
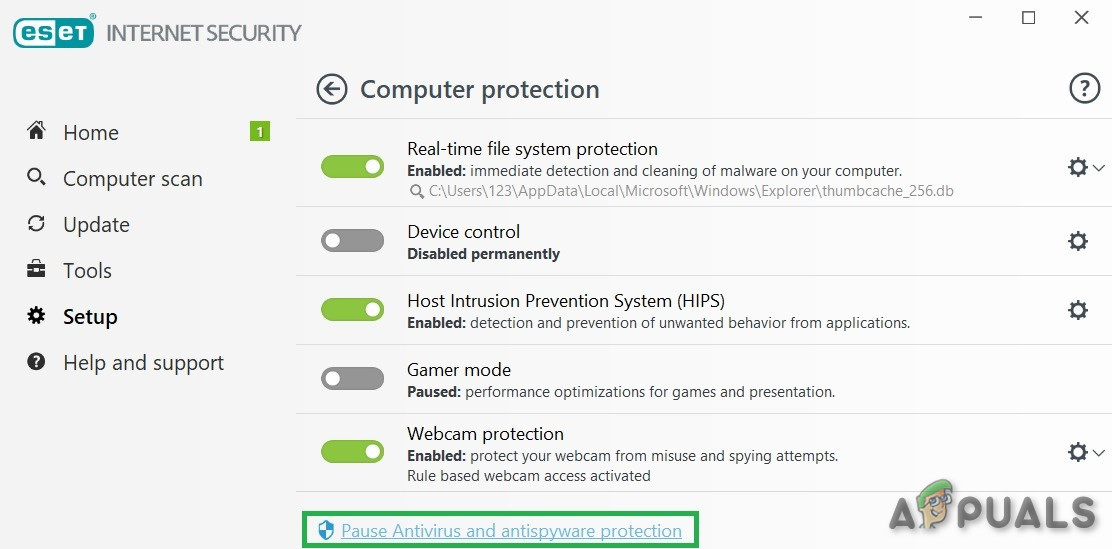 Pausing the Anti-Virus
Pausing the Anti-VirusNow launch the Team Fortress 2 and see if the problem is solved. If the game is operating without problem then add the steam folder to the exceptions list in your AV settings. If not move to the next step.
Solution 3: Check for System Temperatures
Team Fortress 2 may also crash if your graphics card or CPU is overheating especially if they are used as overclocked. For GPU you can use GPU Temp.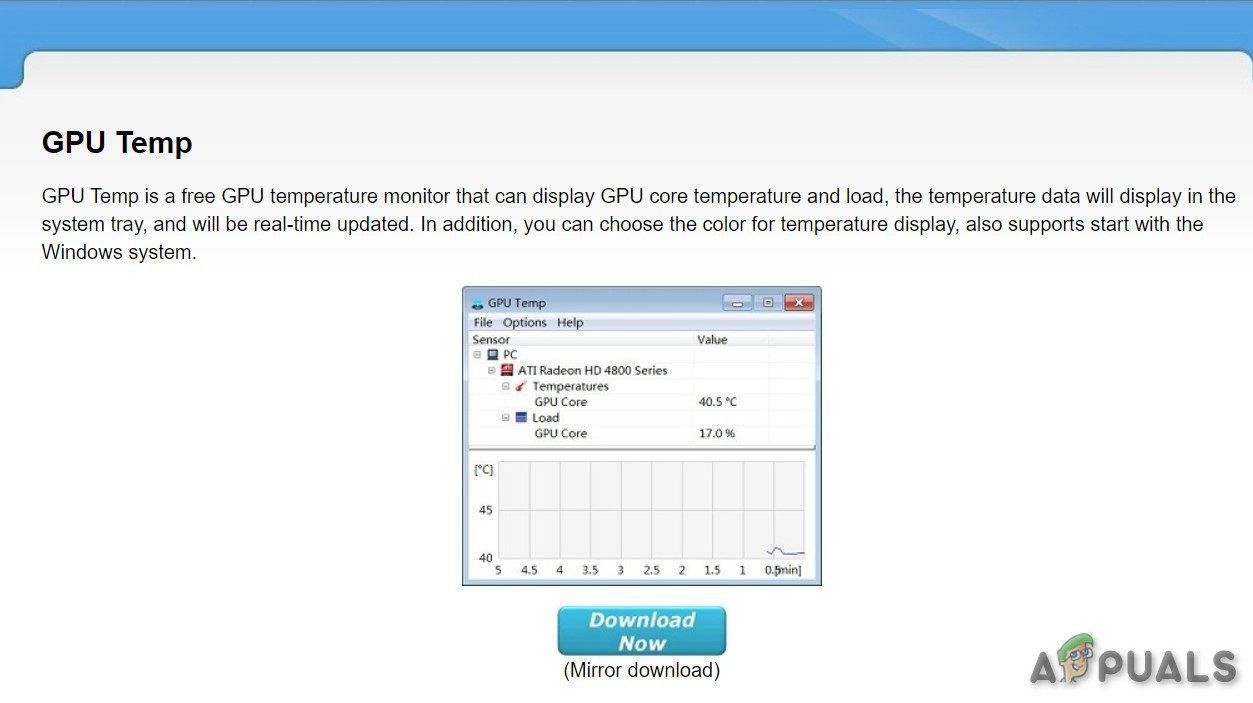
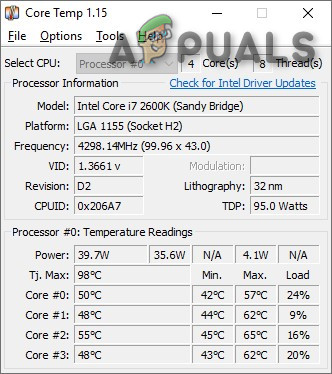
Solution 4: End unwanted background programs
Read more: why cant i find a girlfriend | Top Q&AIf there are too many background programs running at the same time can slow down your computer and cause Team Fortress 2 to fail. So, you should end unnecessary programs while you’re gaming. Follow the instructions below:
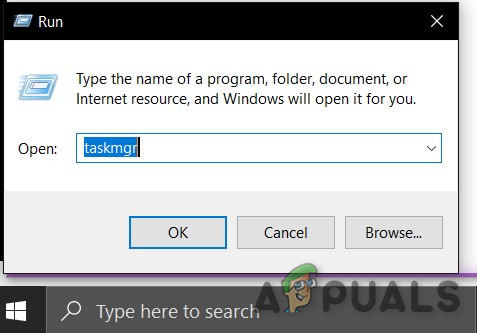 Run “taskmgr”
Run “taskmgr”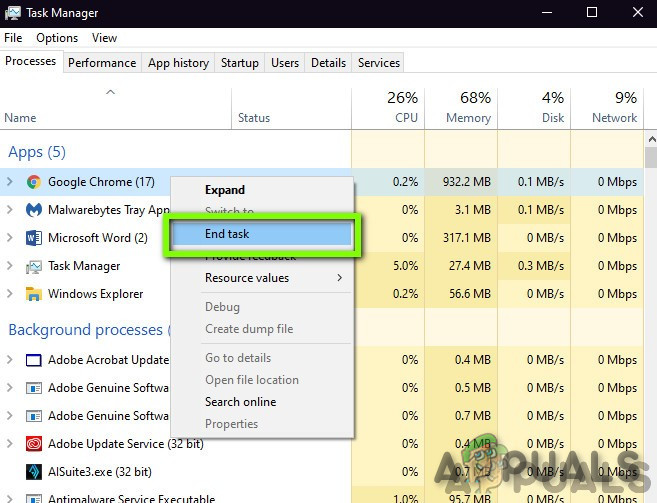 End Task
End TaskIf the problem is not resolved and you are still experiencing crashes, then
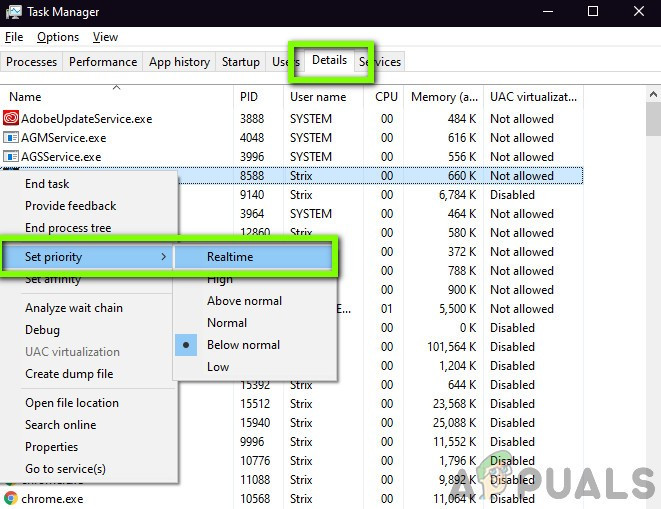 Set Priority in Task Manager
Set Priority in Task ManagerDon’t end any program that you do not know as it may be critical for the functioning of your computer or search it online for its impact on the system.Now, once again launch “Team Fortress 2” to see if it is working fine. If the problem is not resolved, it is time to move on to the next solution.
Solution 5: Update your graphics driver
Another common cause of Team Fortress 2 crashing issue is an outdated or a faulty graphics driver. You must have the latest correct graphics driver at all times. Download, install and run the Speccy to know the specs of your graphics card.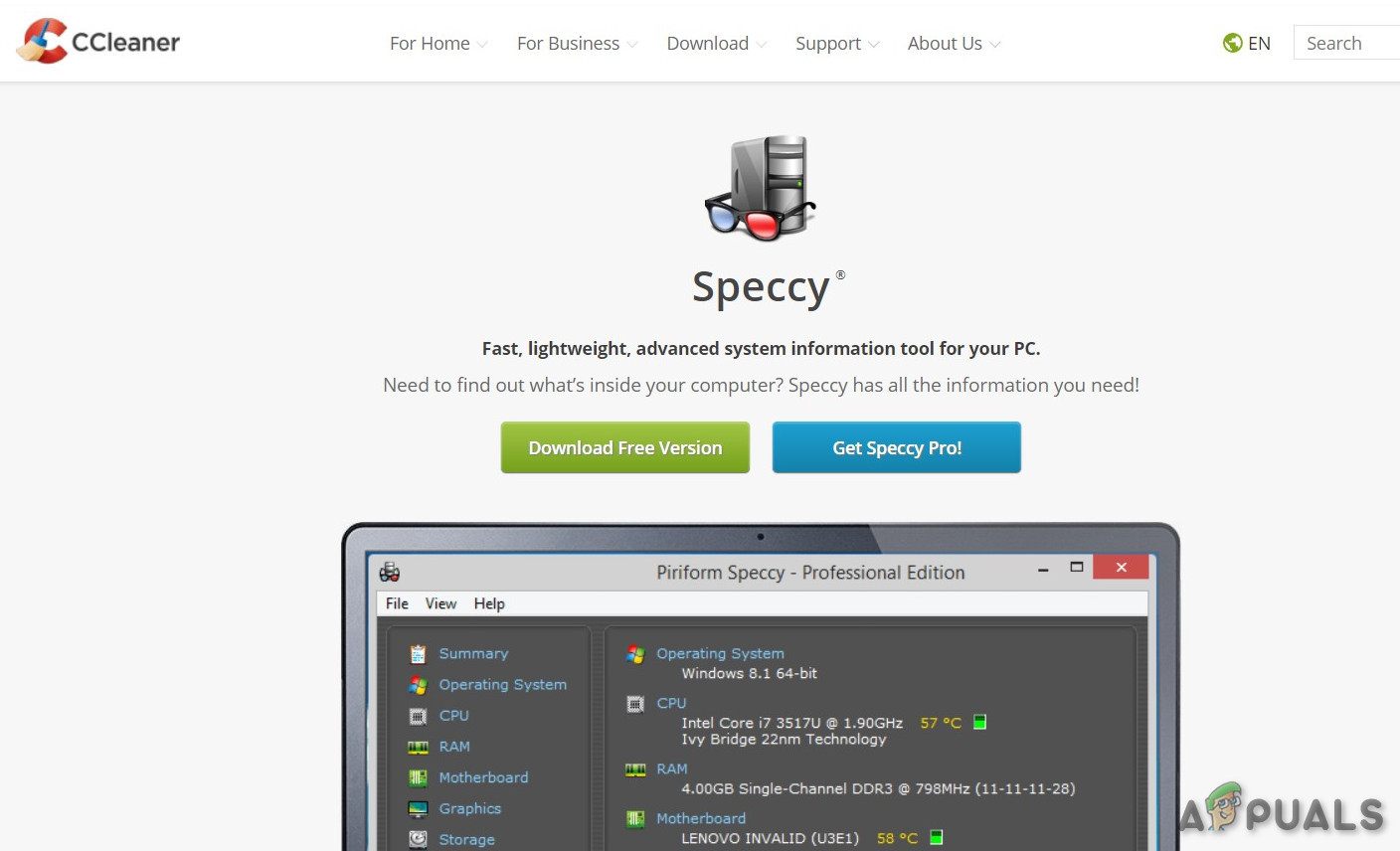
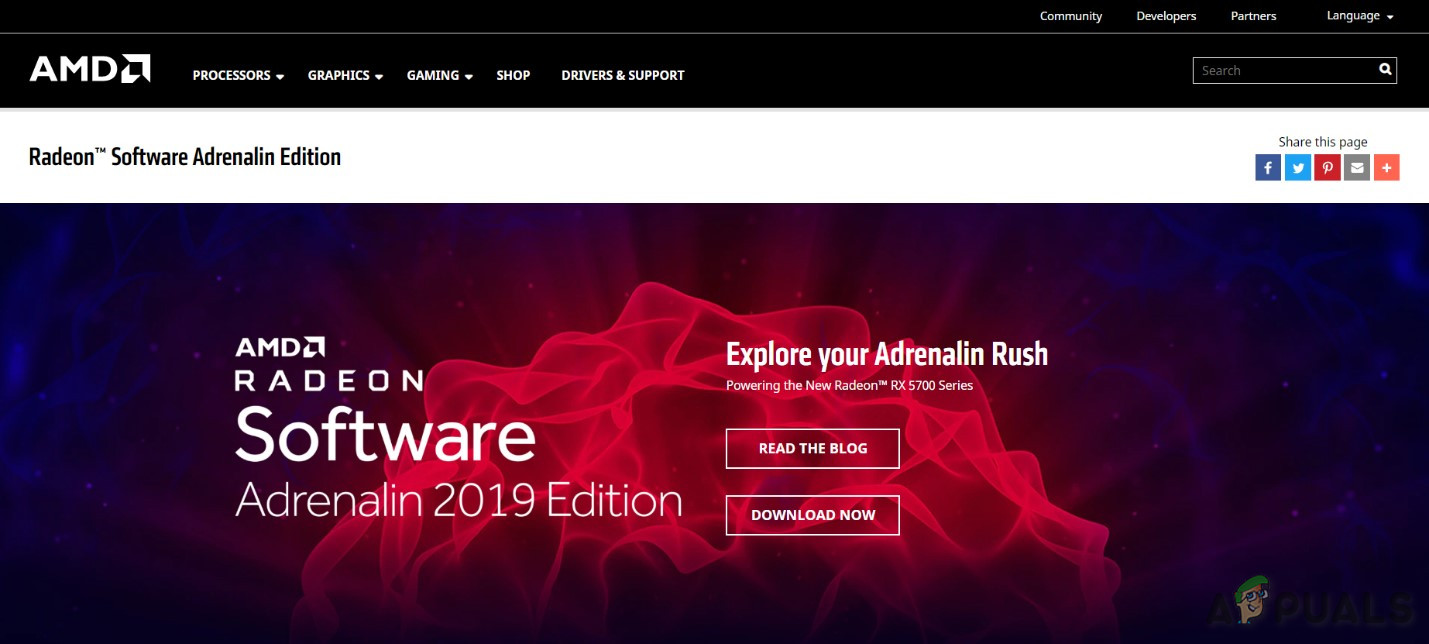
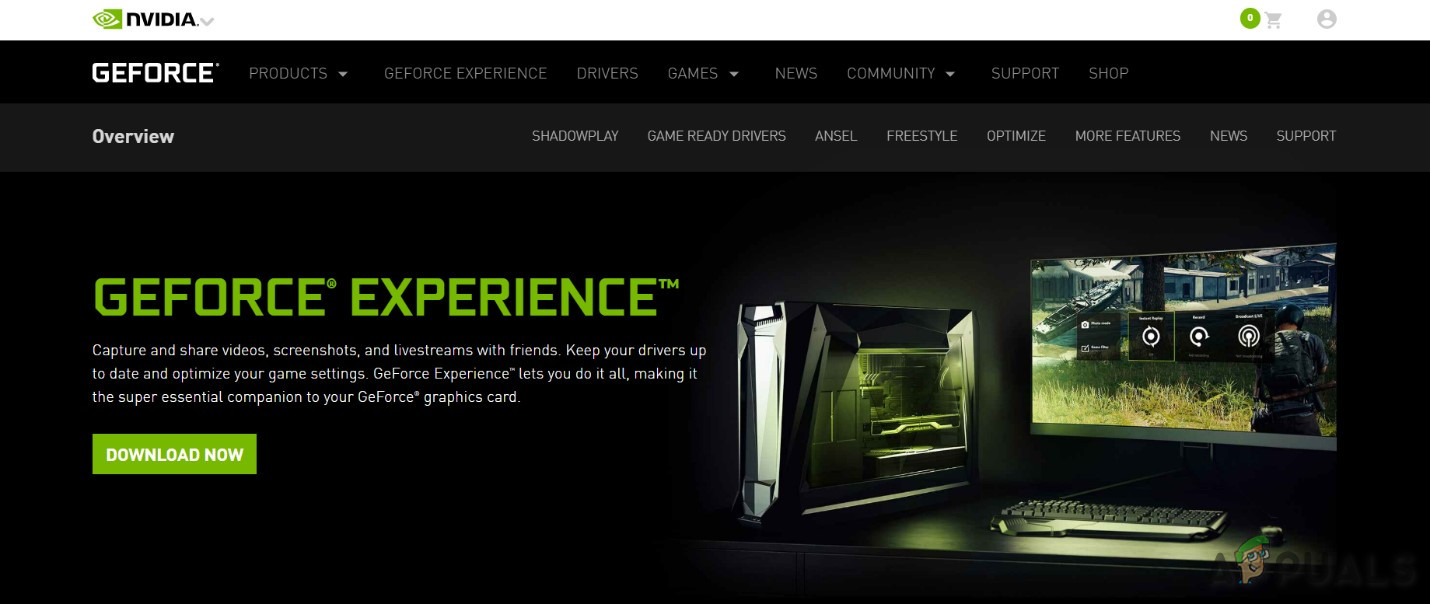
Solution 6: Verify the integrity of Team Fortress files
Team Fortress 2 will also crash when a certain file is missing or damaged. To fix it we have to verify the integrity of the Team Fortress files from Steam.
 Library of Steam
Library of Steam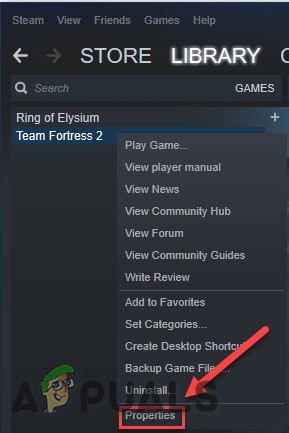 Properties of Team Fortress 2 in Steam
Properties of Team Fortress 2 in Steam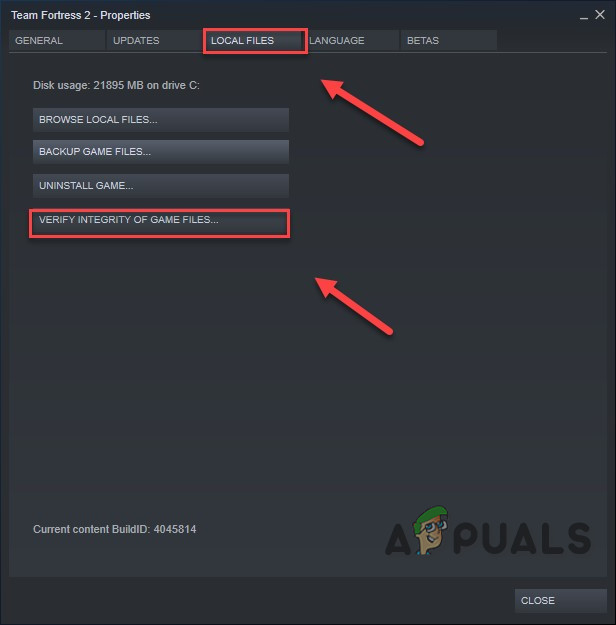 VERIFY INTEGRITY OF GAME FILES
VERIFY INTEGRITY OF GAME FILESYou should now be able to launch your game and play it. If not move to the next solution.
Solution 7: Change the power option
Team Fortress crash issues can happen when the system slows down to save energy when in the balanced power mode. Balanced mode automatically adjusts the CPU’s speed according to the computer’s need. Whereas High-Performance mode keeps your PC running at high speeds most of the time. Remember that the system will generate more heat in this power mode.Let us try changing the power plan to High Performance to see if that is the issue:
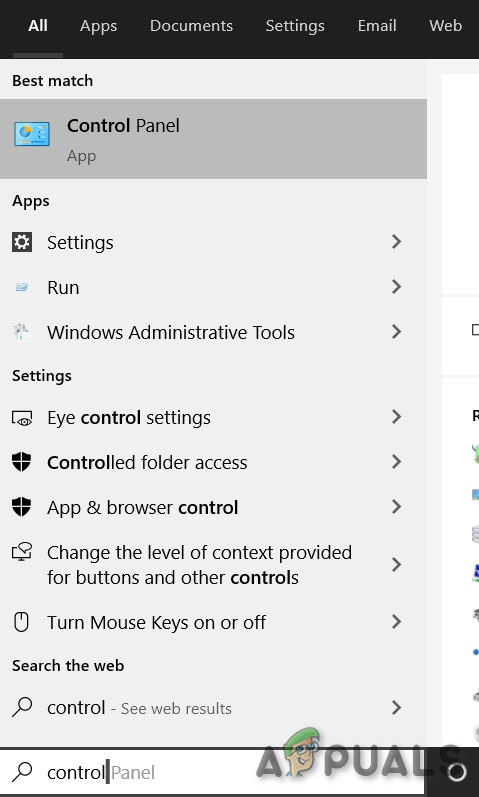 Control Panel
Control Panel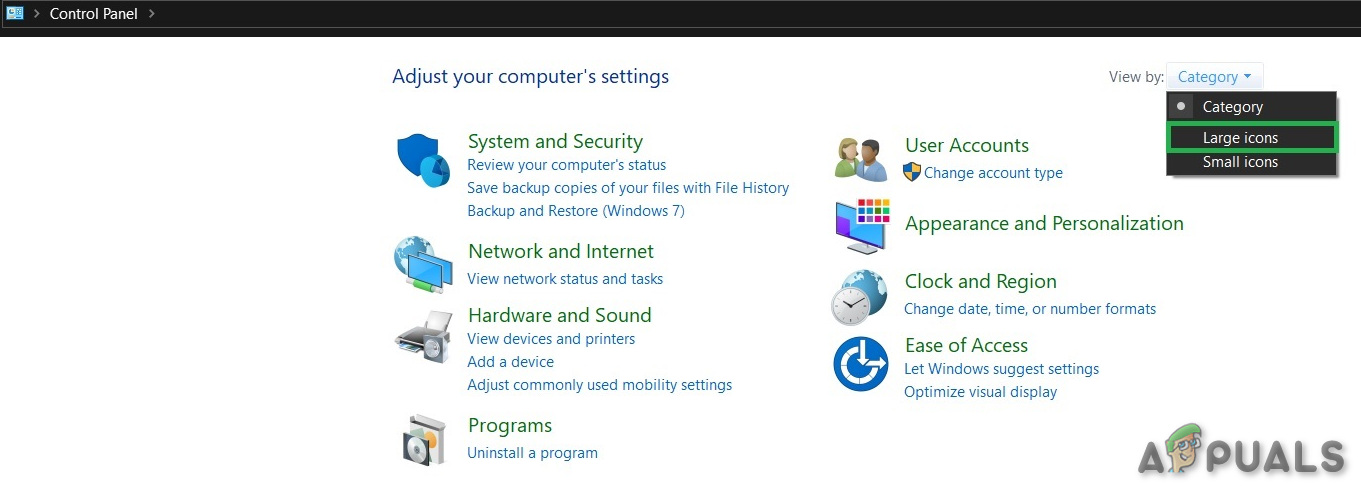 View by Large Icons in Control Panel
View by Large Icons in Control Panel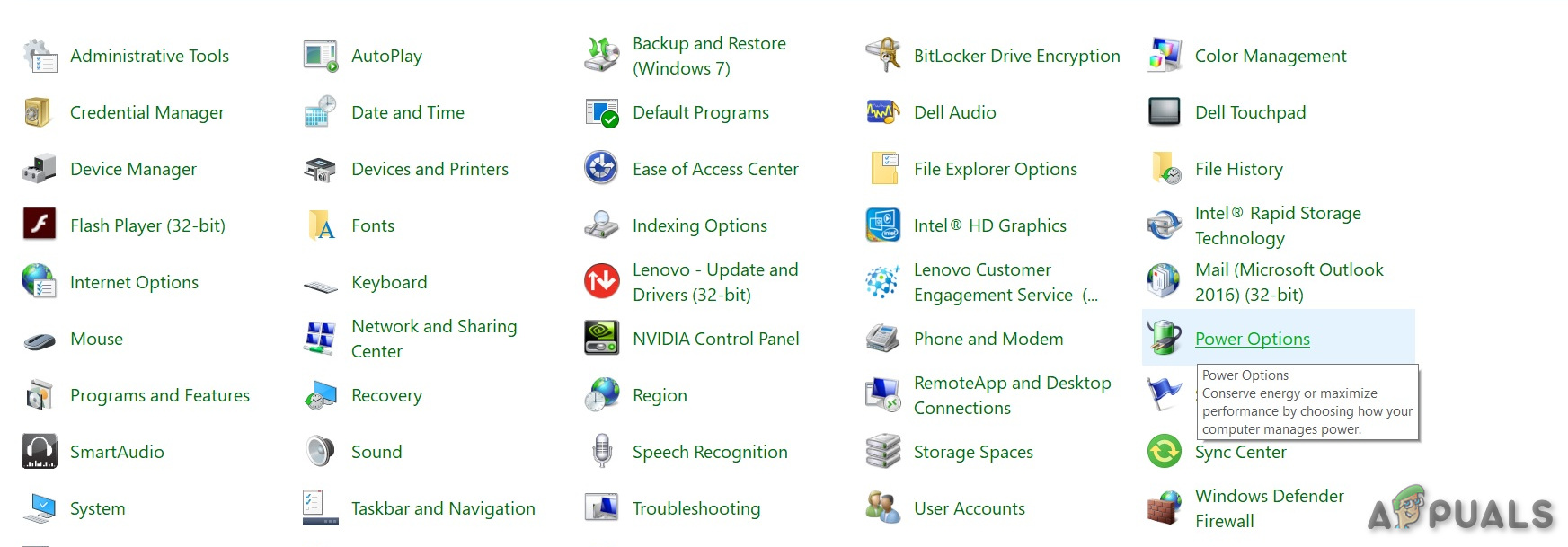 Power Options
Power Options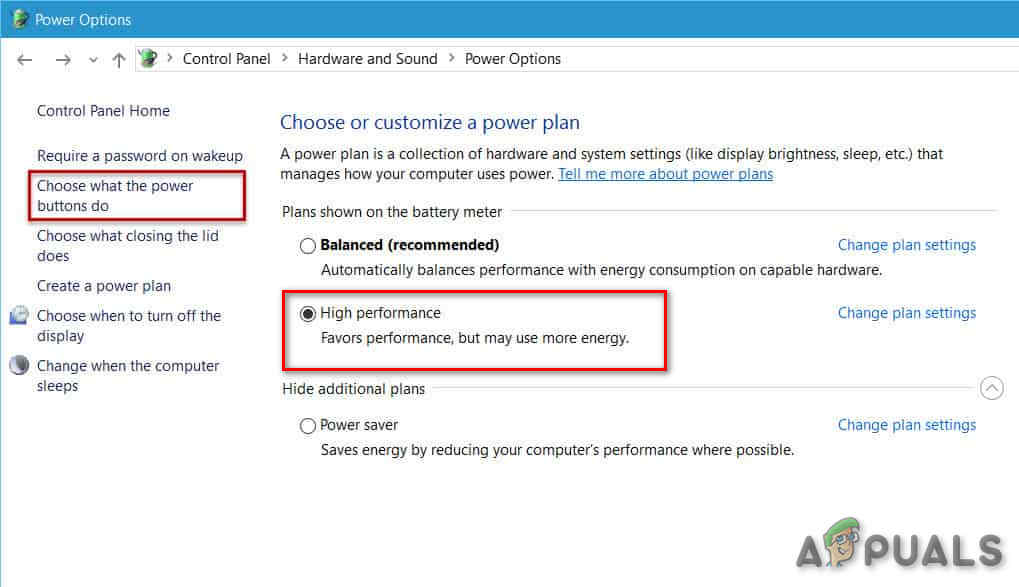 High Performance
High PerformanceRead more: why do chickens peck each other | Top Q&AI hope your game runs smoothly now. If it’s not, move on and try the next solution.
Solution 8: Run your game in compatibility mode
Sometimes Team Fortress 2 and Windows updates can have compatibility problems, as a result, Team Fortress stops working. If the system was updated recently, try running Team Fortress 2 in compatibility mode may solve the problem.
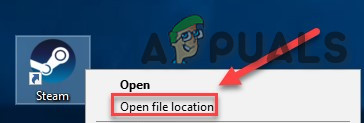 Open File Location of Steam
Open File Location of Steam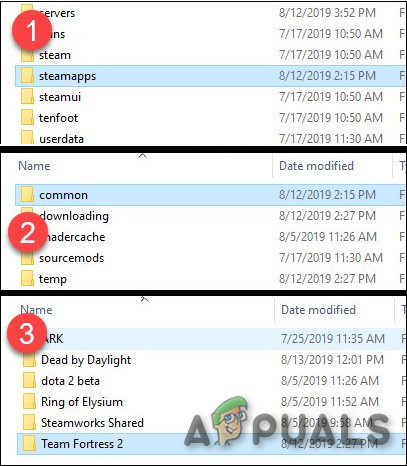 steamapps, Common, Team Fortress 2 Folder
steamapps, Common, Team Fortress 2 Folder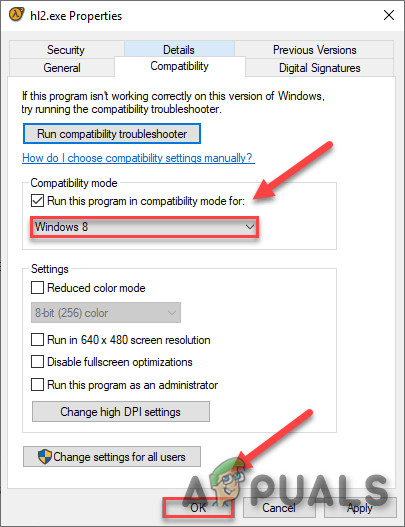 Run in Compatibility Mode
Run in Compatibility Mode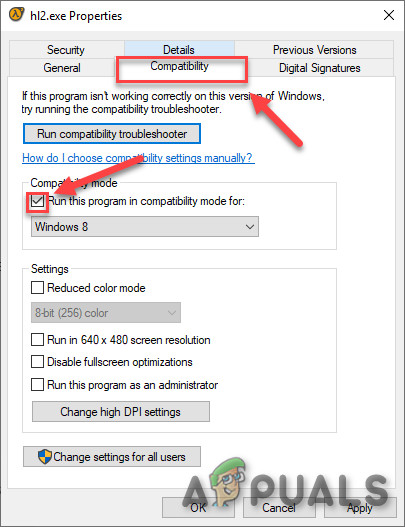 Run in Compatibility of Windows 8
Run in Compatibility of Windows 8If you still get the error code in Windows 8 mode, repeat steps 1 – 3 and select Windows 7 from the drop-down list.If Team Fortress is still not running smoothly under the compatibility mode, check the next solution.
Solution 9: Uninstalling Custom Content.
Sometimes custom content is not compatible either with the game or the system.
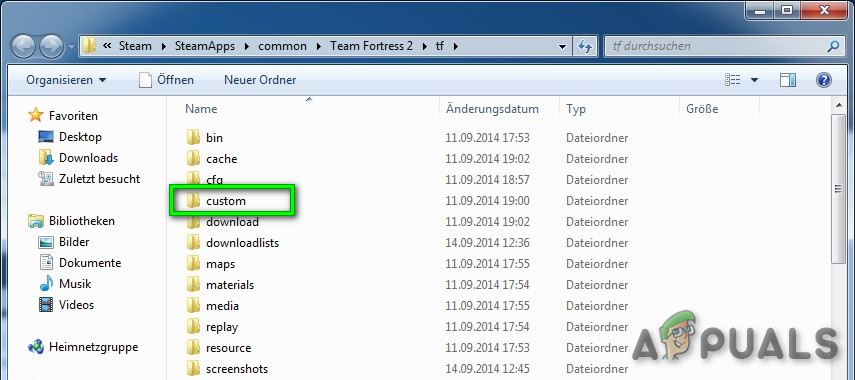 Custom Content Folder
Custom Content FolderLaunch the default TF2 and see if it is functioning properly. If not let us move to the next solution.
Solution 10: Clear download cache
If the Team Fortress is not starting then clearing your download cache is your best bet.
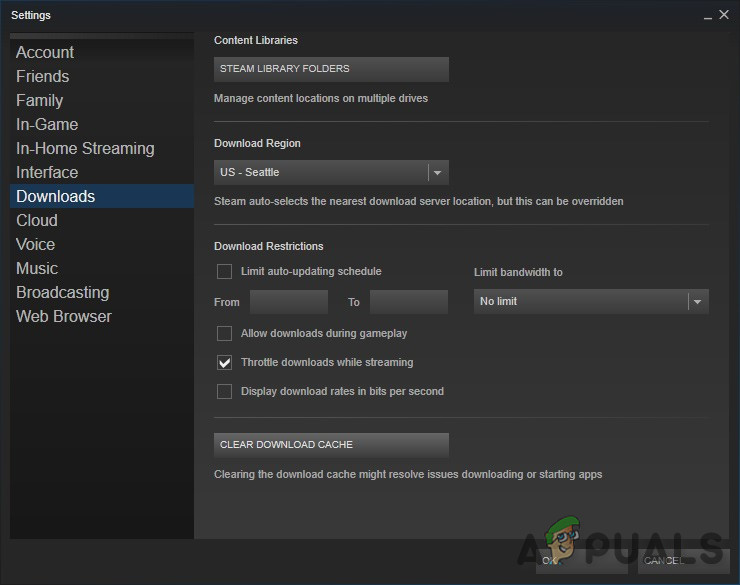 Clear Download Cache
Clear Download Cache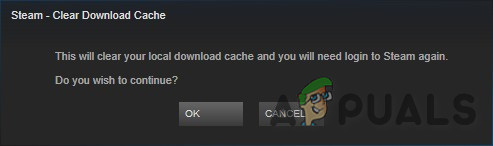
Solution 11: Flushconfig Steam
Maybe it is not the Team Fortress having a problem but it is Steam which is causing problems. Let us tweak some settings of steam to see if that is the problem. But before moving forward back up maps/configs.
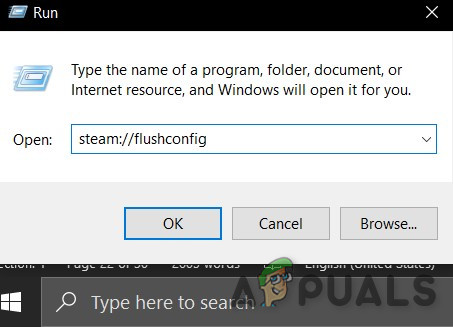 Steam flushconfig
Steam flushconfigAfter that, launch Team Fortress once again and see if there is either an issue or not. If so, move to the next solution.
Solution 12: Reinstall Team Fortress 2
Team Fortress 2 may suffer from crashing if any of its files are Corrupt or missing. And in that case, reinstalling TF2 may very likely solve the problem.
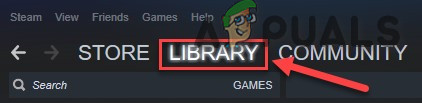 Library in Steam
Library in Steam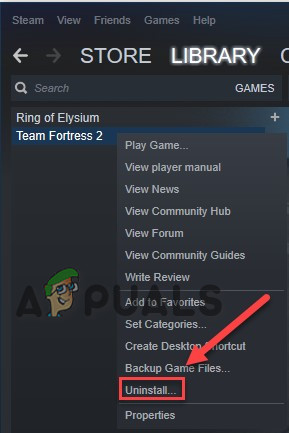 Uninstall Team Fortress 2
Uninstall Team Fortress 2Now, try launching TF2 again. If the Team Fortress crash issue is still not resolved, move to the next solution.
Solution 13: Reinstall Steam
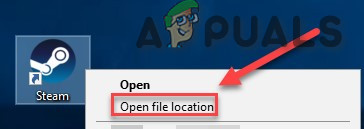 Open File Location of Steam
Open File Location of Steam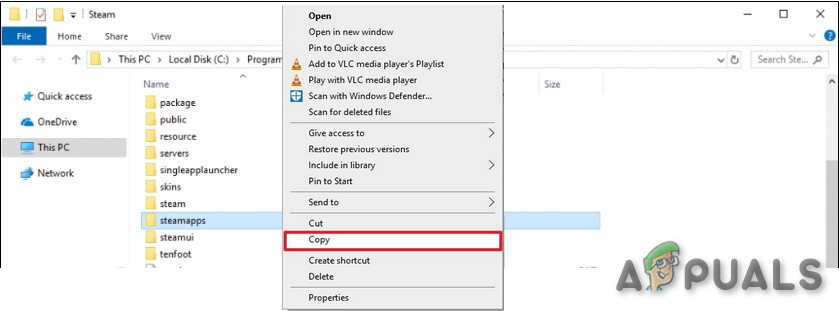 Copy steamapps folder
Copy steamapps folder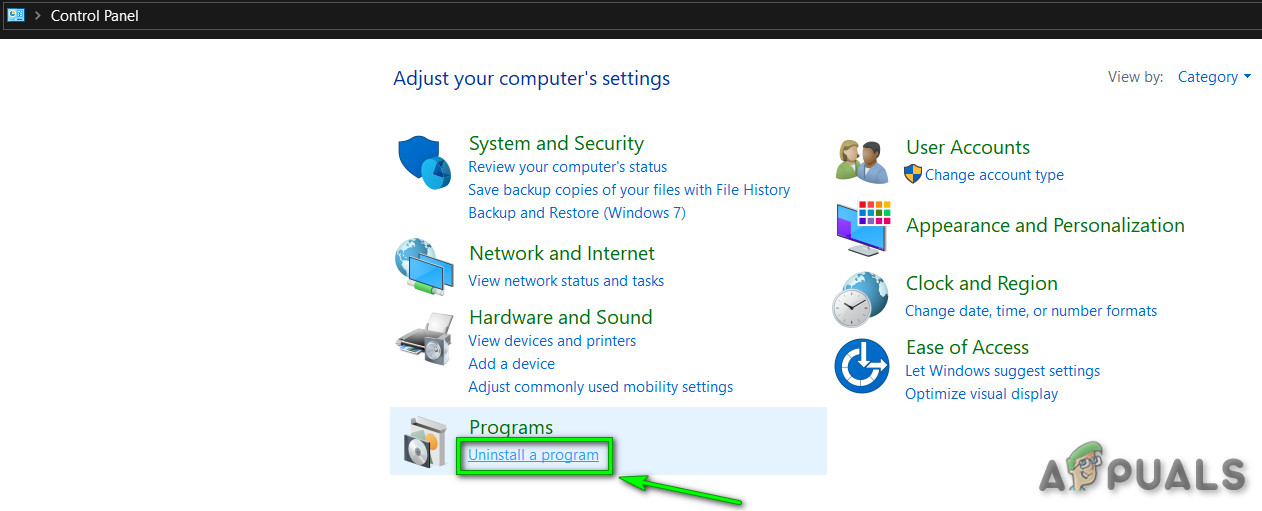 Uninstall a program
Uninstall a program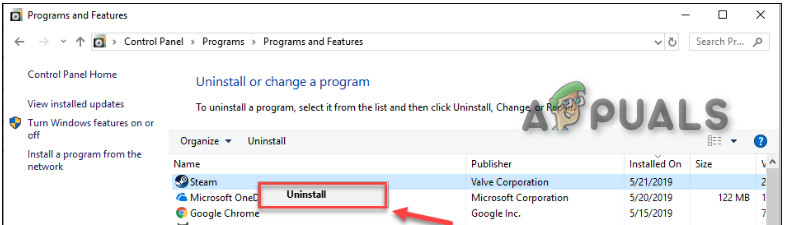 Uninstall steam
Uninstall steam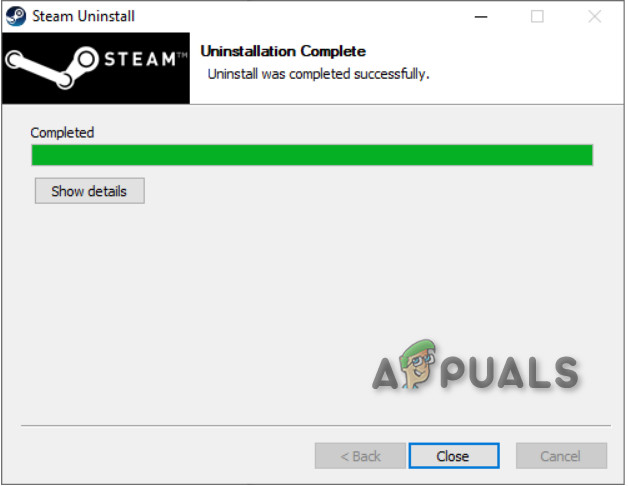 Steam uninstalling
Steam uninstalling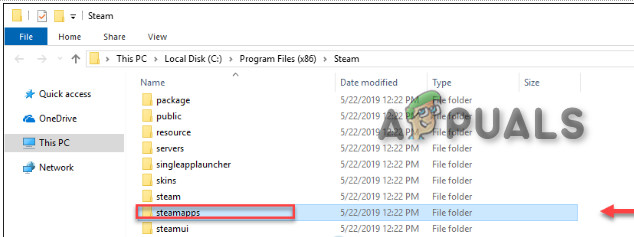 Replace steamapps folder
Replace steamapps folderHopefully, you’re able to play Team Fortress 2 now. If all else fails, just wait until you can get a better machine. Remember, you can install it on as many computers as you like as long as you have your Steam account and password + an internet connection.Read more: Why dont songs fade out anymore
Last, Wallx.net sent you details about the topic “How to Fix Team Fortress 2 Crashing?❤️️”.Hope with useful information that the article “How to Fix Team Fortress 2 Crashing?” It will help readers to be more interested in “How to Fix Team Fortress 2 Crashing? [ ❤️️❤️️ ]”.
Posts “How to Fix Team Fortress 2 Crashing?” posted by on 2021-08-21 14:28:03. Thank you for reading the article at wallx.net


