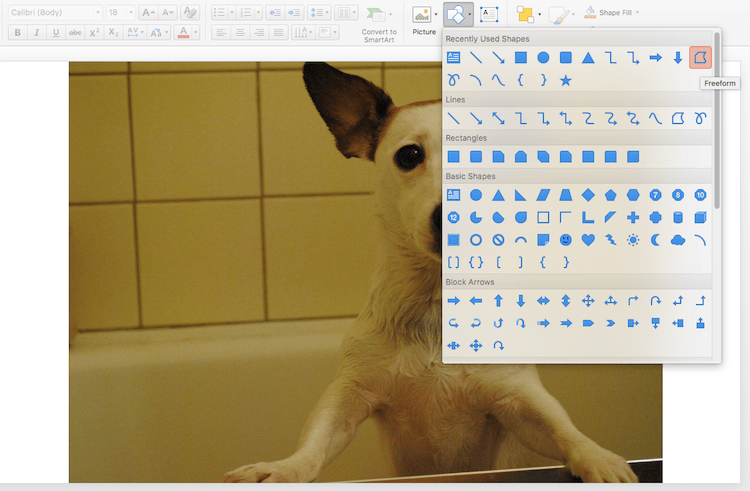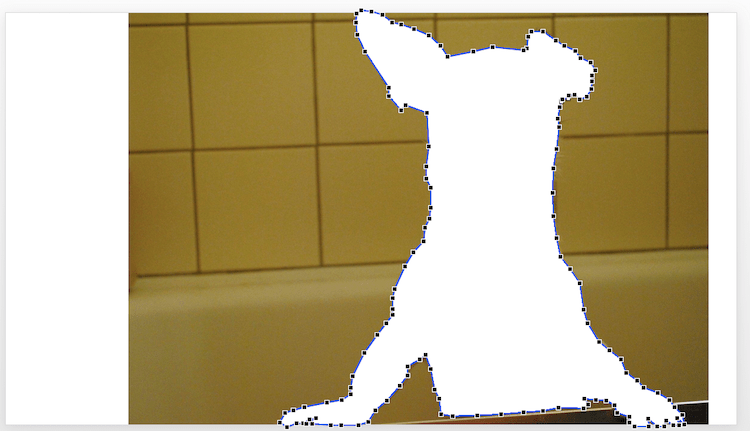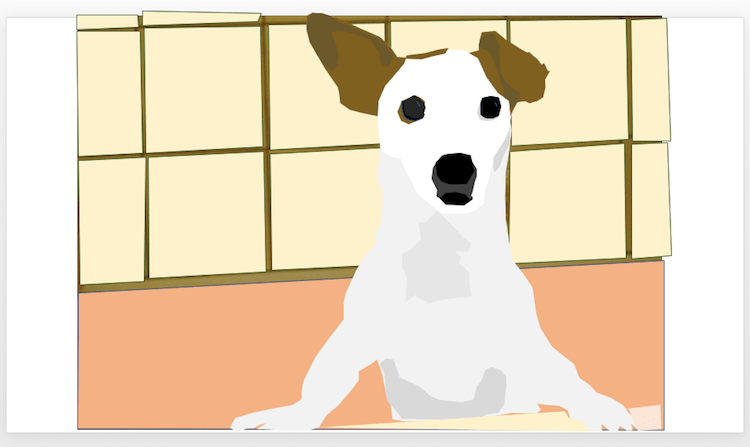How To Illustrate A Book If You Can’t Draw
I and you. I can’t draw worth a lick. My dad is a great artist, and I thought I might at least get the ability to draw a symmetrical circle, but nope, nothing. but sometimes don’t even want to put them on paper because you know at some point the dreaded “i” will be all around… Reading: how to illustrate a book if you can’t draw. friends, I now believe that a book can be illustrated without drawing — either illustrated by different means or illustrated by someone else. So I want to help you get to that point too!
How to illustrate a children’s book
Contents
The good news is that we’re talking children’s books — have you seen the illustrations in some of the children’s books? Many bestsellers are not professionally illustrated, but instead are fun, consistent, and match the words on the side pages. , I previously had a section on drawing in Canva. I’ve since moved that post to focus on the main operation of using PowerPoint for your illustration needs.)
PowerPoint Outline
Yes, I said PowerPoint. And no, I won’t talk about clip art. Instead, with PowerPoint, you can easily trace/outline real photos, then fill those photos with different colors and details. Do something extra just to get started Read more: how to tame trex stains in minecraftAnd, the pictures are based on real photos, but not a simple “cartoon” app that anyone can access . Meaning, you still have some creative freedom to create your own animations. This deserves a separate blog post, but here’s how you do it.
1. Open PowerPoint
Open a blank PowerPoint file as if you were creating your next great work presentation.
2. Add photos
As mentioned, the process is based on tracing photos, so if you have characters that can be created from real life inspiration, all the better.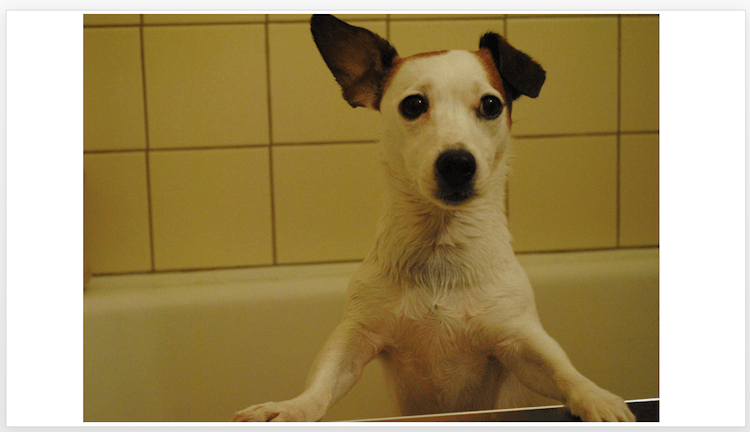
3. Select the Freeform Tool
Now go to shapes and click on the drop-down caret to see all available shapes. You’re looking for the freehand shape tool, which basically lets you create your own shapes.
4. Follow photos
With the Freeform tool, you’ll keep track of your photos; or, trace the main part of the photo you want to illustrate. So in this case, I started at Madden’s head and traced all over her body. So now, just capture the shape of the outline. So I’ll start at Madden’s head and then click around her whole body until I’m back to the starting point. This is my Madden form:
5. Detailed tracking
Read more: How to jailbreak your phone without a computer Now, as you can see, we only have a rough outline at this point. From here you can exercise some creative freedom in terms of facial expressions, colors, etc. One way to do so is to reduce the transparency of the outline shape you just created. You can do that by double clicking on the shape, then in “fill” reduce the transparency so you can see through the shape and the photo details behind it.
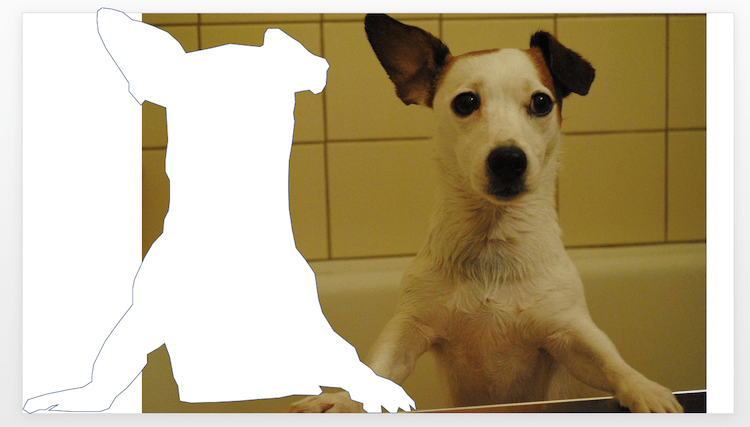
Fiverr
If the above method still doesn’t solve your illustration problem, have you reached out to Fiverr? (Example: Fiverr is one way I make money from my writing.) Currently, there are a lot of illustrators on the platform and with the amount of work I get as a book writer. kids, I know a lot of People on the platform are looking for (and can get) help with illustrating their stories. Happy to help if you have questions and good luck! Read more: how to change ink on hp officejet 5258 . printer
Last, Wallx.net sent you details about the topic “How To Illustrate A Book If You Can’t Draw❤️️”.Hope with useful information that the article “How To Illustrate A Book If You Can’t Draw” It will help readers to be more interested in “How To Illustrate A Book If You Can’t Draw [ ❤️️❤️️ ]”.
Posts “How To Illustrate A Book If You Can’t Draw” posted by on 2021-09-15 08:57:04. Thank you for reading the article at wallx.net