BlueStacks Running Slow or Lagging – Make Bluestacks Faster
BlueStacks is one of the best Android emulators for Windows 10 PCs. However, the Bluestacks app player is often criticized for being slow and laggy. In this post, we will cover the potential remedies available to us as bluestacks topqa.info dives into the solutions.
How to make BlueStacks run faster?
Contents
When using blueStacks, make sure that your system has optimal space and updated driver. Low-capacity systems and low-quality graphics drivers often lag when using the application. Remove unnecessary apps as these take up more ram thus resulting in slower BlueStack experience.
Allocate more RAM for BlueStacks
An effective technique to reduce latency in an application is to allocate more ram to Bluestacks. Allocating more ram to the application can make a significant improvement in the speed of the application. You can allocate more memory to bluestacks in the following way.
- Open bluestacks and click install.
Click the install option from a given list.
- Once you are in the settings tab, click “Engine”.
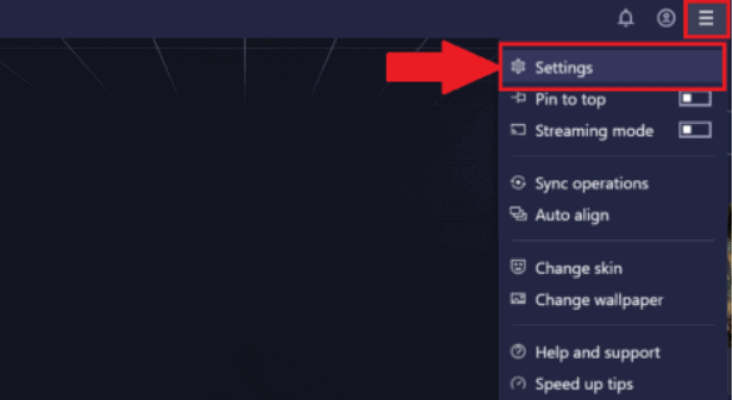
- You will see a drop-down menu, choose a custom option from this menu. You will now be able to specify how much RAM will be allocated.
- Below the customization bar you will see “CPU cores”. You can specify the number of CPU cores you want the system to use. Once you have specified the number of cores. You will have to reboot the system to see optimal effects.
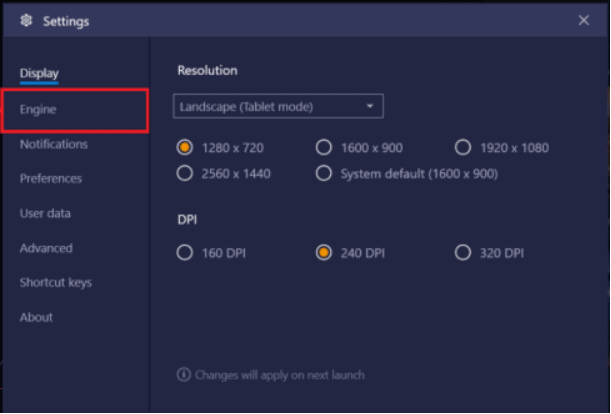
Enable virtualization
CPU virtualization is found in most AMD and Intel CPUs. It allows a single processor to be able to operate.”as if there is a combination of multiple Cpu, Each Cpu acts as a separate instance“In short, it optimizes the performance of the computer. Many users have had considerable success in Bluestacks functionality after enabling virtualization.Read more: Why is it foggy lately? | Ask and Enable the first virtualization is very simple, just follow these steps:
- Reboot your system and press F2 key.
- When you press the F2 key, you will enter the bios section.
- Move over Advanced > Configuration and enable virtualization.
- Save your settings and exit Bios by pressing ” Fn + F10 ″.
Note that virtualization has many ways to be enabled. It varies from system to system and from window to window.
Turn off your system’s anti-virus software
- Disable Antivirus software can have a significant impact on the performance of bluestacks.
- This is mainly because Antivirus is a startup program that is started as soon as the system is started. It takes up a lot of space and takes up a large portion of your background performance.
- Disabling your anti-virus software can improve your BlueStacks experience but also exposes you to malware.
- Note that You will be required to disable Real-time Protection to effectively disable the anti-virus software.
End unsolicited Application and Background processes
Users can also smooth out the BlueStack experience by eliminating background processes and unsolicited apps. Often, many programs running in the background can slow down your computer’s speed, causing lag in advanced applications. For example BlueStacks. As a result, applications that are active in the background will be terminated if they are not used.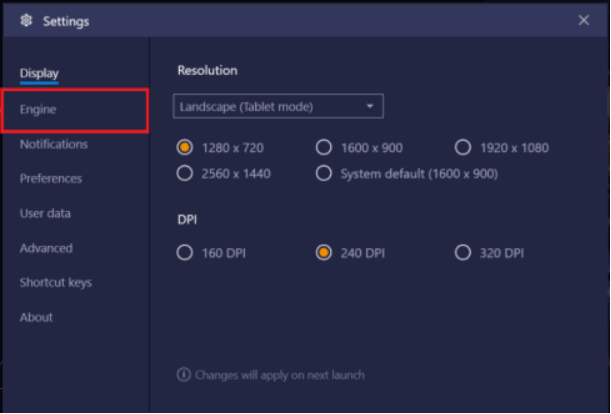
Remove third-party services
Third parties can have a slow impact on system resources. User can disable/stop third party services using System Configuration support. Here’s what you have to do,
- Check the box “Hide all Microsoft services”
- Uncheck some listed third-party services.
- Click on options; Yes and application. At best, the computer will need to restart to bring about the potential changes.
Read more: Why Cats Are Soft – Understanding Fur Structure! | Top Q&A For more help, refer to the screenshot below.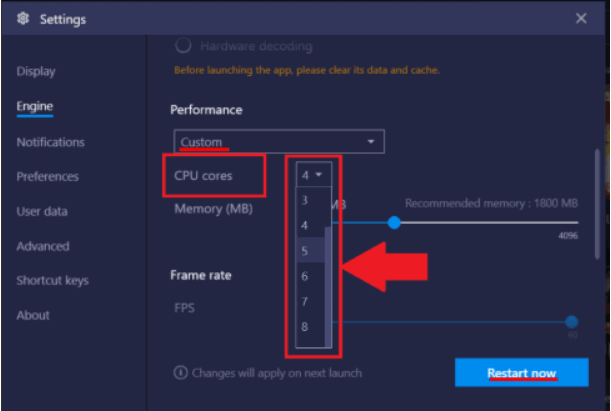
Alter Bluestack’s screen
Display settings play an important role in the performance of the application. Bluestack allows you to change display settings, allowing you to lower the graphics and Dpi. Lower dpi will result in smooth in-app game performance and reduced latency. You can change the display settings in the following way.
- Open BlueStack Settings and click on the Display tab. In the display tab, Reduce the resolution of the screen. For optimal speed, users can choose 1280 x 720 or 1,600 x 900 instead standard resolution.
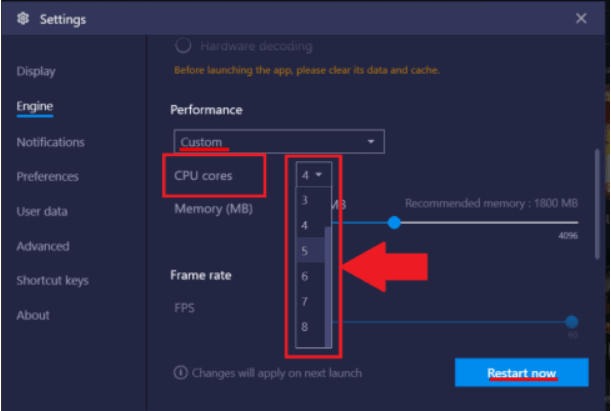
- Users can also reduce Aspect Ratio, which will reduce the number of frames moved per second. It reduces the probability of lag by providing a low quality gaming experience.
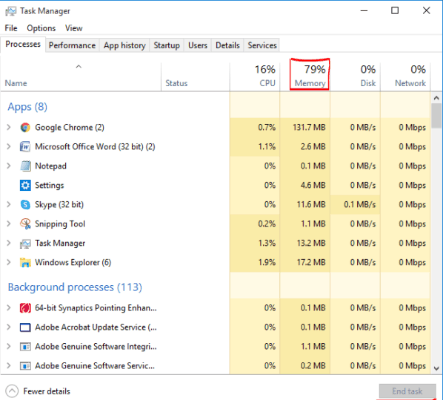
- Play Android games on PC
- Install Bluestacks on PC
InferenceBlueStacks is definitely in the lead Android alternative to PC. As such, BlueStack allows you to run all your Android apps on your Pc. Be it as premium as Pubg or WhatsApp for your Pc, BlueStack offers it all. Likewise, on a laptop you will have a much larger screen to play with than most Android mobile devices. As a result, you will also have a much better gaming experience than most Android devices. Read more: why does my sim 3 keep crashing | Top Q&A
Last, Wallx.net sent you details about the topic “BlueStacks Running Slow or Lagging – Make Bluestacks Faster❤️️”.Hope with useful information that the article “BlueStacks Running Slow or Lagging – Make Bluestacks Faster” It will help readers to be more interested in “BlueStacks Running Slow or Lagging – Make Bluestacks Faster [ ❤️️❤️️ ]”.
Posts “BlueStacks Running Slow or Lagging – Make Bluestacks Faster” posted by on 2021-09-12 02:21:03. Thank you for reading the article at wallx.net


