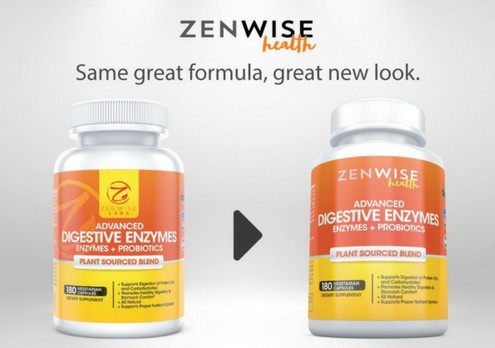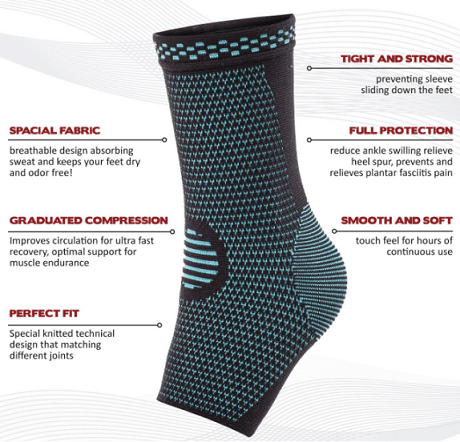Apple Cider Vinegar Lime Smoothie
The combination of apple cider vinegar and lemon juice in this recipe makes a powerful cleansing drink that helps to cleanse and rejuvenate the body and improve energy. Apple cider vinegar has the capacity to detox the body and cleanse the liver and lymphatic system.
Lemons, on the other hand, are a rich source of vitamin C, one of the most regenerative antioxidants that reduce inflammation and boost immunity that helps to prevent cold, cough and flu. The acids in lemons also boost liver function which is essential for cleansing.
This smoothie helps to purify the blood and reduce the appearance and acne, pimples and skin infections. Apple cider vinegar also aids weight loss by improving protein utilization in the body and boosting the metabolism.
Apple cider vinegar is loaded with minerals such as iron, calcium, magnesium, sodium, copper, phosphorus, manganese, potassium along with probiotics and natural fruit enzymes that have numerous benefits for health.
The fruit enzymes present in apple cider vinegar improve digestion and the soluble fiber called pectin present in it improves nutrient absorption and protein utilization by slowing down digestion. Fiber present in apple cider vinegar also removes toxins and heavy metals from the intestine and reduces the load on the liver.
The acids in apple cider vinegar improve the digestion of protein that leads to the release of growth hormone. Growth hormones play a crucial role in the breakdown of fat cells that aids weight loss. The abundance of potassium in apple cider vinegar helps to lower high blood pressure and balance out the sodium in the diet.
Lemon juice is a rich source of vitamin C, a powerful antioxidant that boosts the immune system function and helps to prevent infections. Vitamin C also supports healthy skin and strong bones. Citric acid found in lemons help to maintain kidney health and reduce the risk of developing kidney stones. Citric acid also helps to maintain pH of the body at an ideal range that helps to prevent fatigue, heart disease, cancer and weight gain.
Honey is a true superfood that not only adds a sweet taste to this smoothie but also provides an instant burst of energy. Potent antibacterial properties of honey help to heal ulcers and prevent bacterial infections.
Antioxidants present in honey prevent the build-up of LDL cholesterol in the arteries and stop tissue damage. Honey has the capacity to prevent free radical damage. Bifidobacteria found in honey helps to improve digestive health and immune health.
Here is the recipe….
Ingredients:
- Apple Cider Vinegar – 2 tablespoons
Lemon juice – 2 tablespoons
Honey – 1 tablespoon
Water – 1 glass
Procedure:
- Pour raw apple cider vinegar, fresh lemon juice, and organic honey in 1 glass of water.
Stir well till all the ingredients are thoroughly mixed.
Drink this ACV water in every morning with an empty stomach to get rid of excess weight.
This is an effective natural detox and cleanses smoothie that contains the goodness of apple cider vinegar, lemons, and honey. But while selecting the ingredients, it is best to opt for raw, organic and unfiltered apple cider vinegar and organic honey.
Source link wallx.net