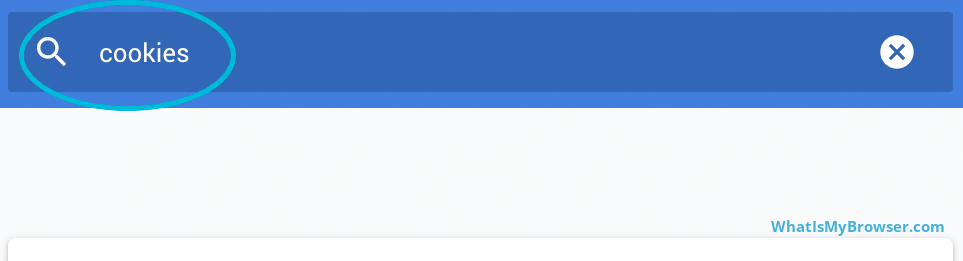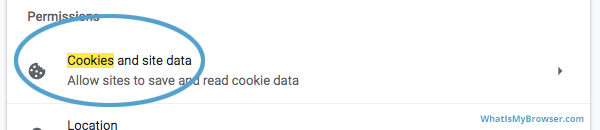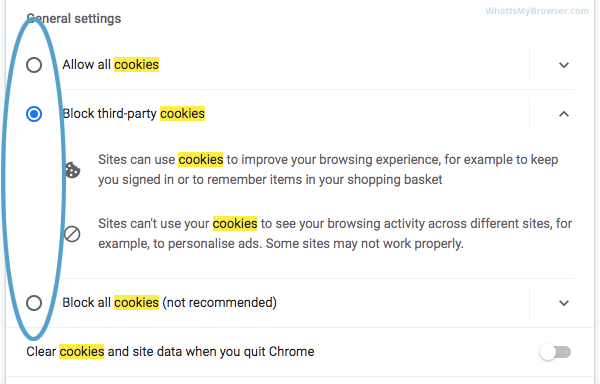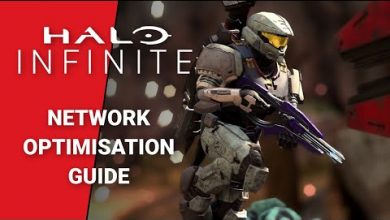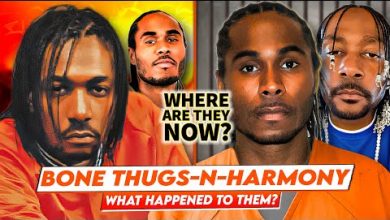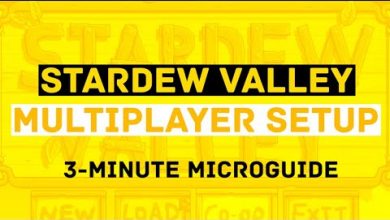where is customize and control google chrome
This guide will walk you through the process of enabling Cookies in Google Chrome. If you don’t have Chrome and want to try it out, you can download it from the Chrome Website.
Contents
In the top-right corner of the Chrome window, you’ll see the Customize menu icon – which looks like three little black dots on top of each other – click it.This will bring up a menu with lots of options. One of them will be named “Settings”.
 The Settings screen will now appear.
The Settings screen will now appear.The main view for Chrome’s settings will appear, with a search box at the top. (If you only see a magnifying glass, click it or drag your browser window slightly wider to make the search box appear). Chrome has hundreds of different configuration options, so to quickly jump to the Cookie settings, type the word “cookies” in the search box and Chrome will filter out the inappropriate options.
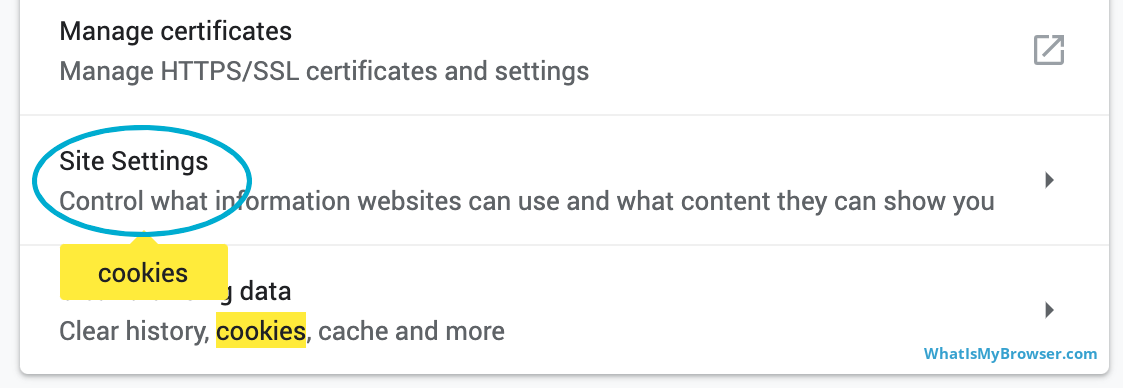
Read more: Where to stay in Durban: Best Areas and Neighborhoods | First Q&A Once you’ve gone into Site Settings, you’ll see the first option there is Cookies. You’ll notice that it’s still highlighted in yellow since you’re looking for it. Click on it to view your Cookie settings.
You can now change your Cookie settings to what you want. There are three options (marked in the screenshot below by the blue oval) to choose from.
Usually (especially if you are following this tutorial!), you want to enable cookies in Chrome by selecting the first option – “Allow all cookies”. This will allow websites to store cookies on your computer for as long as the websites want. This option will allow “first party cookies” (which are cookies from the website you are actually visiting) as well as “third party cookies” (which are cookies that are set by a website other than the one you are visiting). actually visited – possibly from an ad or a “Like” or “Share” button on a social network).
If you want to prevent being tracked by third-party cookies, but still want to allow cookies for websites you visit directly, you can select this option. This option is a good “middleman” between protecting privacy and still having a working web browser.
The third option you have is to block all cookies. Be careful with this as it will mean many of the websites you visit won’t work – you won’t be able to log in and in some cases you might not be able to use the site.
Note the option at the bottom of this section: Clear cookies and site data when you exit Chrome. If you enable this option, Chrome will delete all cookies and site data each time you exit Chrome. This will allow normal cookie functionality (e.g. login to the site with username and password), however every time you close and reopen your web browser you will need to log in again into the website. This setting can also help (but not necessarily eliminate) advertising companies from tracking your behavior across different browsing sessions.
The cookie settings you just changed are global – they are used for each website you visit in Chrome; For example, if you have the Block setting turned on, cookies will be blocked for every website you visit. Read more: Jackfruit 101: Where to find it and how to use it (vegan recipe) But this may not be exactly what you want; so Chrome also allows you to choose different Cookie settings for specific websites, so if you want to block Cookies in general while browsing the web, but want to only allow them for certain websites then it’s easy to do. , scroll a little deeper down to Block / Remove on exit / Allow. Each of these allows you to customize cookie behavior for a specific site/domain.
- Block – Choose sites to always block cookies on
- Clear on exit – Choose a site to delete all cookies every time you close Chrome
- Allow – Choose sites to always allow cookies from
Click the Add button in the section you want to configure.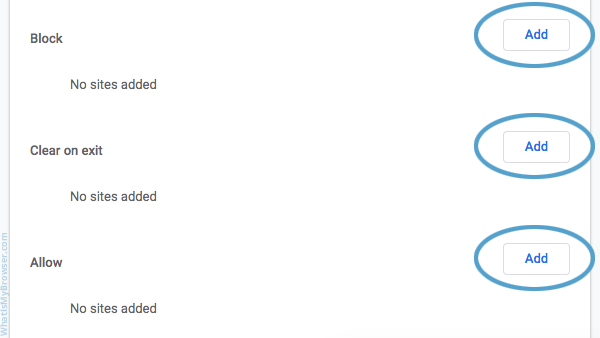
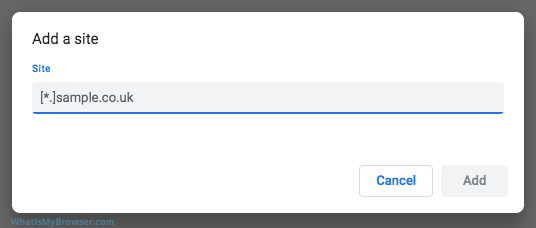
Only allow/block certain subdomains
You can be pretty specific with the subdomains on the sites that you allow cookies to be set – you don’t even have to allow the entire domain to set cookies, you can set it to a specific subdomain if you want (all However whether this has any effect depends on how the site you are trying to allow/block works).
Close the settings tab
The settings you change take effect immediately, and when you’re done changing the options, you can simply close the Settings tab containing these options and continue browsing. Congratulations, you have just configured Cookies in Chrome. Click here to check if Cookies are enabled. You may also want to take a moment to clear your cookies and history in Chrome.Read more: Where moses wrote about Jesus
Last, Wallx.net sent you details about the topic “where is customize and control google chrome❤️️”.Hope with useful information that the article “where is customize and control google chrome” It will help readers to be more interested in “where is customize and control google chrome [ ❤️️❤️️ ]”.
Posts “where is customize and control google chrome” posted by on 2021-09-10 16:38:53. Thank you for reading the article at wallx.net