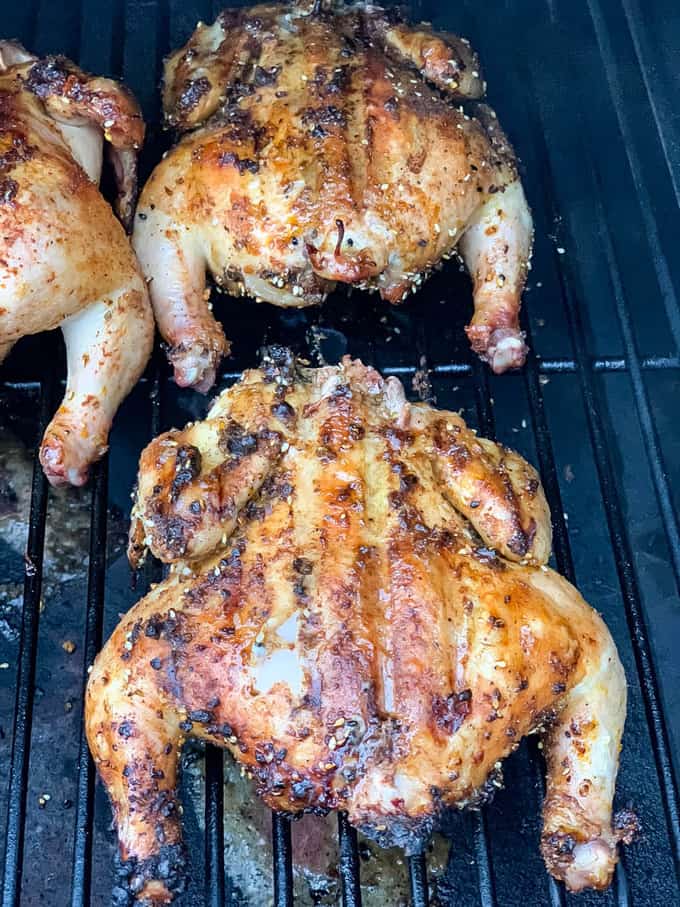How To Cook Cornish Hens On A Pit Boss Pellet Grill
Video Tutorial on how to grill corn hens on the boss grillTraeger Smoked Cornish Hens This is a quick and easy dinner baked on a Traeger wood pellet grill and liberally seasoned with my favorite Spiceology date powder.
Traeger Smoked Cornish Hens
Contents
These tiny roasted Cornish hens are essentially individual pieces and the smaller size has the added benefit of cooking faster than a larger bird. , they may want two! More Easy recipes here!
How to smoke Cornish hens
More Easy Chicken Traeger Recipes Here!
How long does it take to smoke a Cornish hen?
How long it takes depends on many different factors, and my strong opinion is that you should cook at temperature, NOT over time. Especially in baking and smoking, this is very true. Your grill temperature will fluctuate depending on the outside temperature, how often the lid is opened, the type and size of grill you’re using, the amount of food you have INSIDE the grill, and so on.
Trying to figure out how long to cook something is pretty much a guarantee that you’ll end up with something overcooked or undercooked. Try to plan dinner at 6:30, I recommend starting the birds around 5 or 5:15. They can be done a little early, maybe a little late but that will at least get you over/under 30 minutes in my estimation.
What is the difference between a chicken and a hen?
There is very little difference. In fact, Cornish Hen is a type of chicken. For a long time, I thought that turkey and chicken were completely different, but NOPE. The taste is like chicken, as it is chicken, simply young chicken.
How old is Cornish Hen?
A Cornish Game Hen is usually around 4-5 weeks old when they are harvested. That’s why they have a characteristic size, because they are small they also have a higher ratio of dark to light flesh and a higher ratio of skin to flesh. For me, it’s the perfect combination.
What should I eat with Cornish hens?
I have so many great sides that can be served with grilled Cornish hens! Check out the options below:
- Lettuce mixed with vinegar
- Cream noodles
- Traeger Smoked Mac and Cheese
- Instant avocado sticky rice
- Butter pasta & Mizithra
- Togarashi Grilled Asparagus
- Green Salad w / Greek Vinaigrette
Do you cook Cornish hens with brisket up or brisket down?
Read more: how to make fake crispy bread with yarn I love to cook all of my chicken breasts. I think it cooks more evenly that way and the breasts aren’t likely to dry out while the dark meat is done cooking. in general, I want to make sure they spend most of their time breastfeeding!
Check out our magnets and stickers!
What spices should I use for Smoked Hill Chicken?
Whatever you want! Chicken is a great ingredient for a rich flavor, so don’t be shy. For this batch of grilled Cornish chicken, I mixed a bit and used:
- Cajun Blackening Blend
- Togarashi
- Versatile barbecue
Can I stuff Cornish hens?
You can, but I usually don’t. The hen stuffing can sometimes force you to overcook as you have to make sure all the stuffing is at least 165° and that rarely happens at the same time as the meat.
Last, Wallx.net sent you details about the topic “How To Cook Cornish Hens On A Pit Boss Pellet Grill❤️️”.Hope with useful information that the article “How To Cook Cornish Hens On A Pit Boss Pellet Grill” It will help readers to be more interested in “How To Cook Cornish Hens On A Pit Boss Pellet Grill [ ❤️️❤️️ ]”.
Posts “How To Cook Cornish Hens On A Pit Boss Pellet Grill” posted by on 2021-11-07 02:53:18. Thank you for reading the article at wallx.net