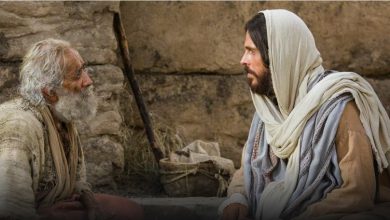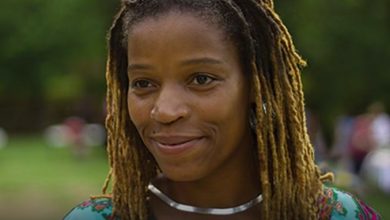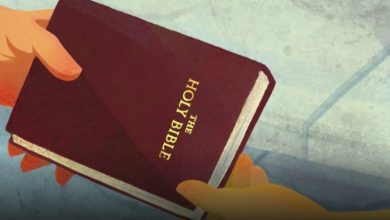Flashify Guide – How To Use it To Install Custom Recovery
Android’s permanent fragmentation problems and lack of timely update fixes have forced many people to look for other alternatives to upgrade their smartphones. Thankfully, there are alternatives to upgrading to the operating system even before they’re officially rolled out to your phone. Finding the right custom recovery file that best suits your phone and needs can be difficult. Downloading and installing it also exposes your phone to a number of risks, one of which is the possibility of it being bricked. Usually, this process takes a lot of trial and error before it succeeds.But, not all is bad! With apps like Flashify, things get significantly easier. Applications for flash files have evolved over the past few years; but, Flashify seems quite standout because of the many unique features it offers. Not only can you flash your desired files with amazing ease using this app, you can also integrate it with DropBox for better backup solutions. While Flashify was originally designed to work specifically with the Nexus series of phones, it has also been used successfully with a number of other Android smartphones. Now you don’t have to wait for an upgrade to make fixes! It is true that there are many apps and services that aim to optimize the performance of your device. However, installing a custom recovery and fresh ROM is undeniably the most effective way to unleash the fullest potential of any Android phone.
Flashify (for root users) – Name it correctly
Contents
One of the most important things is to make sure that you download the right apps on your phone. After you type ‘flashify’ in the Google Play Store search box, multiple apps with the same name will show up. What you are looking for is the app labeled ‘Flashify (for root users.) It is also one of the best rooting apps for Android. Once the app has been downloaded and installed, it will ask you for root permissions; make sure you grant it.
In case you need to connect to DropBox
DropBox integration is one of Flashify’s best features, so why not use it? To connect to DropBox, all you need to do is go to the menu and tap on the ‘Connect to DropBox’ option. Of course, you will need a similar DropBox account. Also, you must have DropBox installed on your phone for this feature to work. With DropBox connected, flashing boot and recovery files is even easier. However, there is one thing you want to know about the DropBox app! There is no denying that it is quite useful and allows you to access files from anywhere you want. However, it takes up the same amount of storage space on your phone as it does on online storage. So if you have a large IMG file and your phone’s memory is limited, delete it after flashing the ROM.
Back up your device first
Whether you are installing a fresh boot or recovery, make sure you back up your smartphone first. Once you’ve given root access to the Flashify app, go to the menu and select the Backup/Restore tab. From there you can select Backup. Name the backup and also set the destination. Allow the app to back up your phone. You should also back up the kernel; you can do it using the same steps as stated above. In case you need to restore the kernel you backed up earlier, you’ll need to find the associated .IMG file. This file can be located by scrolling down on the Backup/Restore screen. Backup files are usually small and take a little time to restore.
Use Flash to Install a Custom Recovery
First of all, you will need to download the recovery file that you want to flash to your device. There isn’t a specific file that we can show you. You will need to do some research on your own to find a file that meets your specific requirements. The good news is that custom recovery files are easily available on the internet. A simple Google search can get you what you need. Just make sure you download it from a trusted source to avoid it sneaking onto your phone. Now follow these simple steps:
- Launch the application; and click on the Flash tab on the left
- Tap on the Zip File option and select the Zip file you have saved on your phone; Select Boot Image if you have saved the .img format on your phone; for custom recovery select Recovery Image option to open img file for custom recovery
- You will now be asked to select the file saved on your phone
- Now flash the selected file to your device. You will need a while before the flash ends.
- Now you will need to tap on ‘Restore’ to select the desired recovery and install it on your Android smartphone
Restart your phone

- Restart
- Restart recovery
- Restart Bootloader
For now, you just need to use the first option, Restart. However, the other options come in handy when you need to restart your Android phone for special purposes. For more updates, keep re-signing.
Last, Wallx.net sent you details about the topic “Flashify Guide – How To Use it To Install Custom Recovery❤️️”.Hope with useful information that the article “Flashify Guide – How To Use it To Install Custom Recovery” It will help readers to be more interested in “Flashify Guide – How To Use it To Install Custom Recovery [ ❤️️❤️️ ]”.
Posts “Flashify Guide – How To Use it To Install Custom Recovery” posted by on 2021-08-13 15:27:25. Thank you for reading the article at wallx.net