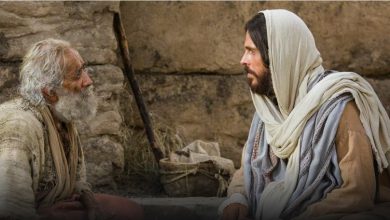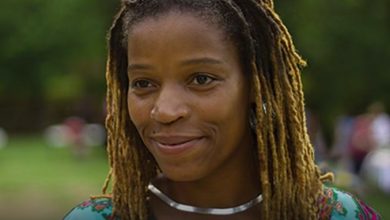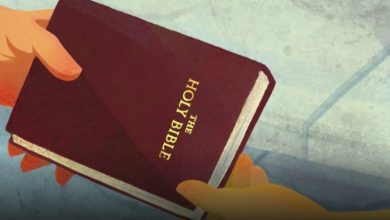FCEUX Tutorial
About FCEUX
Contents
This guide is to help you with FCEUX for Windows (formerly known as FCE Ultra). FCEUX is a great Nintendo emulator. It has been about a long time. Nestopia is quite close to FCEUX in terms of quality. Compared to Nestopia, FCEUX has more sophisticated features for advanced simulation enthusiasts. It hasn’t been updated since 2016, but it’s still a great emulator that gets the job done. * If you want to download FCEUX, I have it on my emulator page. Read: fceux how to change control
Should you use FCEUX?
With all emulation services as of 2021, should you use FCEUX? Yes, it depends. FCEUX (and Nestopia) are still good emulators. Although they are no longer in development, they still run very well. Simulation enthusiasts argue that Mesen and Higan are the best for NES emulation because they are cyclically accurate. However, these emulators are very CPU intensive and may not run well on every device. If you like the all-in-one package, then the multi-system emulator, RetroArch, is a great choice. It supports more than 40 video game systems. It even includes a core (an emulator) for FCEUX! So you can enjoy FCEUX quality emulation with a more modern experience. FCEUX is still a good choice if you want a standalone emulator that ‘just works out of the box’. There are pros and cons to every option. What best suits your classic gaming needs is up to you.
Setting
FCEUX is a standalone program so it does not have an installation wizard. Installation is simple: just extract FCEUX from its zip file. Not sure how to extract zip files? Here’s a video that shows you how: how to unzip files on Windows.IMPORTANCE! FCEUX must be located in a public folder on your computer. I suggest Docs, Downloads or create a folder on your desktop. If you put FCEUX somewhere else on your main C drive, then you might be restricting it to read-only access. Doing so will prevent FCEUX from saving anything. Read more: how to install pull up bar on wall To open FCEUX, double click
Set up keyboard or gamepad

 “Port 1” is Player 1 and “Port 2” is Player 2. Click Configure for Port 1.
“Port 1” is Player 1 and “Port 2” is Player 2. Click Configure for Port 1. Click the button you want to reconfigure. Press new keyboard key or gamepad button twice to change. Repeat the process for every other node you want to reconfigure. Close when you’re done.
Click the button you want to reconfigure. Press new keyboard key or gamepad button twice to change. Repeat the process for every other node you want to reconfigure. Close when you’re done.Loading a game

Full screen
Press Alt + Enter to enter full screen. Press Alt + Enter again to return to windowed mode. Note that it takes a few minutes to enter/exit fullscreen mode, so don’t panic if FCEUX takes a while.
Special scale (screen filter)
Special scaling enhances the graphics to make them look better than the real thing! This feature is also known as screen rendering or screen filter. Here’s how to enable them:

 As I outlined in red, that’s where you choose the special Scalers. You have five to choose from. I have sample screenshots for these below. You can choose a different Scaler for Full Screen mode and Windowed mode.
As I outlined in red, that’s where you choose the special Scalers. You have five to choose from. I have sample screenshots for these below. You can choose a different Scaler for Full Screen mode and Windowed mode.Save status
Save state is a feature that saves the exact location you are in any game. You can use this feature manually by going to the File menu or with quick keyboard shortcuts.
- Capture status: To capture the save state, go to File > Savestate > Save State or press “i”.
- Loading status: To load a state you previously saved, go to File > Savestate > Load State or press “p”.
- Ten Slots! FCEUX allows you to save up to 10 different save states. In the Savestate submenu, you can switch between them by selecting Next Save Location and Previous Save Location.
* All RPG shrines in my topqa.info provide a complete collection of recurring game saves. With them you can continue at any key point in the game. I provide a Save Game Guide so you can learn more about using other people’s saves. You can also learn about how to switch between other emulators.
Fast forward
Fast forward is a game acceleration feature. To access it, hold down the Tab key. Let it go when you want it to stop.
Using Game Genie

 Then click the Add to Fraud List button.
Then click the Add to Fraud List button.
Look for cheats: topqa.info is a good site. The next best source is Google. The best search keywords to use are to enter the name of the game, then enter “game genie”. For example: “mario bros 3 game genie”.
Take a screenshot
When the game is open, just press F12 to take a screenshot. That’s it! You can also do it through the menu by going to File > Screenshot. FCEUX will place the screenshot as a PNG image in a subfolder called “snaps”.
Allows more than 8 sprites per scan line
Read more: How to spawn enderntic in Minecraft | Top Q&AEvery NES fans know that when the screen gets busy with sprites, the graphics glitch and the sprite pieces disappear. FCEUX has an option that can fix this! Here are the before and after of the feature: 

Find ROM
In my links page I have some good links to sites where you can download ROMs. If you want to try to find more sites than what’s in my link collection, just Google around. For example, if you want to download Super Mario Bros, just Google “download super mario bros nes”.
Patches of ROM Hacks
Learn all about patching ROMs with ROM hacks in my Patching Guide. Note that the best place to find ROM hacks is topqa.info.
Q: Help! I have weird overlays on my screen
It’s a common mistake with FCEUX that you accidentally press certain keys to activate these graphic overlays. You can hide them by pressing <,> or? key.
Q: Can I transfer my savings to another emulator?
FCEUX allows you to save your game in two ways:
Q: FCEUX doesn’t save anything!
If you are using FCEUX for the first time and you find that you have all of these problems:
Then your problem is that you now have FCEUX in a read-only location on your computer. You must move FCEUX to a more common location such as Documents, Downloaded Resources, or a folder on your desktop. Read more: how to remove aol toolbar from firefox
Last, Wallx.net sent you details about the topic “FCEUX Tutorial❤️️”.Hope with useful information that the article “FCEUX Tutorial” It will help readers to be more interested in “FCEUX Tutorial [ ❤️️❤️️ ]”.
Posts “FCEUX Tutorial” posted by on 2021-11-06 18:31:12. Thank you for reading the article at wallx.net