Is Graffiti Illegal? Explanation of Graffiti/Street Art
Reading: why is graffiti illegalIs graffiti illegal?Answer: If you do not have permission – YES it’s illegal. If you have permission – NO it’s not illegal. This is the way that it works in most places around the world.The reason that this is a confusing question is because the word ‘Graffiti’ has ambiguous meanings. Since there is a mysterious aura to it, the average person might refer to the following things as graffiti:1) Any kind of drawing or words that were written without permission.2) Anything drawn or written with spray paint.3) Any kind of urban art that is displayed outdoors or on the street.In order to properly understand this subject, you must recognize these different categories. The 1st category above is generally going to be illegal. With the other 2 categories – it is not inherently a crime or not. It is going to depend on whether the artist received authorization from the administrator of the property where the art is located.Whether permission was provided is the deciding factor. Because paint, spray paint, brushes, etc are not illegal – the crime often committed when deploying graffiti is vandalism. It is a form of theft.There is nothing inherently illegal about drawing a picture of a cat. But if it is deployed on private property without the owner’s permission – then it’s illegal (in most places). Another example is a spray-painted portrait of a person. A picture of a face is not illegal in most places – in fact there are lots of faces displayed all over. What’s illegal is spray painting on somebody else’s property without their consent.Reading: why is graffiti illegalRead more: Why Do Fat People Waddle? | Top Q&AAdReading: why is graffiti illegal
How to Tell if Legal or Not?
Contents
The question that arises from this is the following: how can you tell if a piece of urban art was made illegally or not?A way to determine this is through a simple formula. Ask the following 2 questions:A) What are the rules of the city/country, etc?B) How much are these rules being enforced?Based on the answers to these questions, you can estimate how much time somebody would have to deploy illegal urban art. We can call this the ‘illegal window’ of time. Then you would estimate how long any individual artwork took to deploy. If it seems like it was deployed in less time than the illegal window, then it was probably not authorized. If it seems like it took longer to deploy than the illegal window, then it probably was authorized.Take New York City as an example. What are the rules? Very strict – if you are caught you will be arrested immediately. How much are the rules enforced? Very aggressively – there are patrols, task forces, vandal squad detectives etc. So figure that the illegal window of time is approx. 3 minutes. Therefore: if you see a piece of urban art in New York City that appears to have taken longer than 3 minutes – assume it was allowed. If it seems like it took less than 3 minutes – assume that it was illegal.Reading: why is graffiti illegalRead more: Why Do Fat People Waddle? | Top Q&AAdReading: why is graffiti illegal
The ways that graffiti authorization works can vary. For example, in New York City authorization is very simple: the owner of a property is the sole exclusive authority over how it looks – including any paint or murals. So the owner can decide if they will allow an artist to paint on their property. The government is not in charge of it and is not involved. The opinion of other people – such as neighbors or community members – is also irrelevant.However it is different in other cities. Here are some of the most common municipal configurations regarding permission for street art:1) Permit required for murals. The government targets vandalism and does not conduct a major initiative to spread murals around the city. If you want to make an authorized mural, the property owner must approve and also a permit must be obtained from the municipal government. Essentially the property owner must apply for permission to display the artwork on their property.2) Neutral on authorized art and no permit required – like in NYC. The government targets vandalism but is essentially neutral on authorized urban art. There is no requirement to obtain a permit for art which a property owner has authorized. If it was deployed without permission – they will come after you for this vandalism. If it was authorized by the property owner – it’s legal and the government will take no action.3) Major encouragement of authorized art – the government actively encourages people to paint on municipal-controlled properties around the city. An example of this is Philadelphia. They have a famous mural program where artists are recruited to paint on vacant properties and/or elsewhere. The rationale for this program is to beautify the city and to provide a legal platform to graffiti writers. However vandalism (art that’s deployed without permission) is still banned and enforced.4) Total discouragement – the government tries to prevent ANY spray paint on walls (even authorized by property owners). For example, in London there are local councils which have banned spray paint on any property regardless of whether the owner wants it there. Note, however, that spray painting there with the owner’s permission is not a crime – it’s only a violation of a civil ordinance. And the perpetrator of the civil violation is the property owner, not the artist. For a crime you can be arrested, for a civil ordinance violation you can probably receive a monetary fine at worst. But painting there without the owner’s permission is a crime, and the perpetrator is the artist.Reading: why is graffiti illegalPlease note that in all of the configurations above, it’s illegal to paint without the owner’s permission. The rules which vary are only regarding the way you can obtain permission.Reading: why is graffiti illegal
Types of Artists
There is a variety among the artists who make graffiti and urban art. They can be divided into 2 main types:1) Graffiti writer – an artist who deploys the original form of graffiti . They are writing their name, usually with stylized lettering. It is typically done with spray paint, but it could be with other materials too. The primary audience is other graffiti writers like themselves. It might be illegally done (usually lower quality) or authorized (typically higher quality). Many graffiti writers also make artworks that are not lettering (portraits, pictures etc), but their allegiance is to graffiti writing and they have spent substantial time honing their lettering skills. Graffiti writers are also known as ‘taggers’ or ‘bombers.’2) Street artist – an artist who is making any other type of urban art which is not comprised of lettering. It can be any material/presentation – paper, stencil, brush, sculpture, mural etc. The distinction between a street artist and a graffiti writer is that a street artist has not spent time honing their lettering skills. They create artistic works which are deployed out in the street, but they do not have a background of participating in the original form of graffiti writing. Many of them possess an advanced art education.Reading: why is graffiti illegalReading: why is graffiti illegalRead more: Why Do Fat People Waddle? | Top Q&AAdReading: why is graffiti illegal
History of Graffiti & Street Art
Early days
Modern street graffiti began in New York City in the early 1970’s (although the person who is credited as the world’s first graffiti writer was a student in Philadelphia named Cornbread). Young teenagers growing up in impoverished, marginalized communities started “tagging” their names on walls in public places. These ‘writers’ created alter egos, aliases that often combined a nickname with a number. Often the digits were based on the street the tagger lived on. Early leaders in the tagging world included people with street aliases like Fab5Freddy and Tracy168. These graffiti pioneers experimented with new styles and began the fad of tagging New York City’s subway trains. This historic era of graffiti was when the main widely-accepted customs and slang language developed.
Recognition
While locally in New York graffiti was seen and treated as vandalism, enthusiasts in Europe recognized artistic value in the “tagging” and brought these young writers to their continent to produce and exhibit work. Graffiti was an instant hit in Europe and by the mid 1980’s the writers, who in America were looked upon as criminals, were treated as celebrities in countries like Italy and Germany. Over the 1980’s there slowly began to be more recognition of graffiti artists in the US too. Some of the legendary pioneers were recruited to paint in music videos and on cable television.
Rise of “Street Art”
Read more: Why do cats attack pregnant womanBy the late 1980’s the original historic graffiti era in New York had ended and local writers proceeded to carry on and repeat the traditions and culture of their predecessors . Meanwhile in Europe the urban art movement was just gaining traction. In the 1990’s European artists experimented with new styles, which have become referred to as ‘post-graffiti’ or ‘street art.’ A French artist known as Blek Le Rat is attributed with introducing the stencil, a form of spray art which grew popular over the next decade. In recent years the stencil has been made famous by notorious British artist Banksy. Another noteworthy artist is Frenchman Space Invader who illegally installs ceramic tiles that portray pixelated old video game characters.Reading: why is graffiti illegalReading: why is graffiti illegal
Mainstream Acceptance
By the 2000’s, street art was followed around the world and top artists became household names. UK artist Banksy gained reverence and notoriety for his thought provoking images which appear in the unlikeliest of places. His work has subsequently commanded unheralded prices at top art auction houses. The rise of the internet and social media has allowed for fans to follow their favorite artists, and for writers to collaborate across continents, cultures and language barriers.Reading: why is graffiti illegalReading: why is graffiti illegal
Controversy
The acceptance of street art into mainstream art circles has created social controversies. In late 2012 a Banksy piece disappeared from a London wall and resurfaced at a luxury art auction in Miami, Florida. Residents of its original London neighborhood expressed protest. They felt strongly that as a work of art it belonged to the community where it was created, and that it should be returned. The auction went ahead nonetheless and the piece was sold to a private collector for 1.1 million dollars!Reading: why is graffiti illegalRead more: Why Do Fat People Waddle? | Top Q&AAdReading: why is graffiti illegal
Styles and Common Types of Street Art
Tags are words written in spray paint on a surface of any sort: including walls, storefronts, signs or doors. The words are usually the name of the person who wrote it; or their crew. They are generally just one color, a few inches in size or a couple of feet.The traditional motivation of a tag is to create exposure for oneself and broadcast the audacity of taking the risk to spray paint in a dangerous, inaccessible or openly public place. For a tag the main audience are other taggers. Larger productions known as “throw-ups” and “pieces” are more stylized and feature multiple colors – although they follow the same premise as tags and are also typically a name.Reading: why is graffiti illegal
Murals
Murals are generally large and portray an image or scene. They often tell a story or express feelings of the artist. Many of them carry a social or political critique, satire or message. Murals are generally larger than tags but come in all sizes. Today artists are granted permission or even paid to produce murals for public display on businesses and public buildings.Reading: why is graffiti illegal
Posters/Paste-ups
Poster art is usually created in private, then brought to a public place and affixed to a surface. It is attached using an adhesive called wheat paste. In addition to paint, poster art can also incorporate multiple layers, cutouts, collages or stickers. The positive side to paste-up’s is that they can be deployed very quickly. The down side is that they are more susceptible to weather conditions or destruction than spray paint. Therefore they tend to last less long than other graffiti mediums.Reading: why is graffiti illegal
Conclusion
So, for the question of ‘is graffiti illegal?’ we have our answer: It depends on whether it was authorized or not. And now you also have a grasp of the different types of art that people refer to as ‘graffiti.’ Furthermore you have received some basic graffiti history, as well as common types of street art. So you are now in a position to understand these phenomenon better!Reading: why is graffiti illegalReading: why is graffiti illegal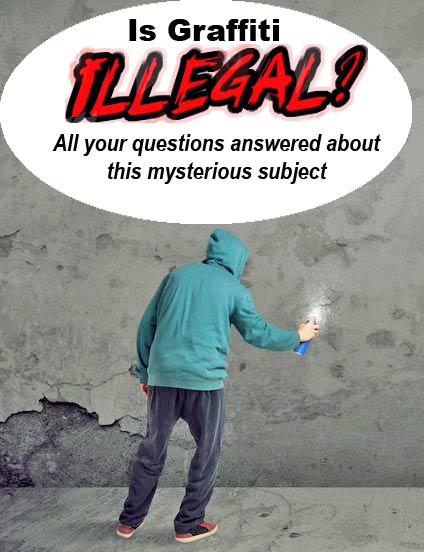
Last, Wallx.net sent you details about the topic “Is Graffiti Illegal? Explanation of Graffiti/Street Art❤️️”.Hope with useful information that the article “Is Graffiti Illegal? Explanation of Graffiti/Street Art” It will help readers to be more interested in “Is Graffiti Illegal? Explanation of Graffiti/Street Art [ ❤️️❤️️ ]”.
Posts “Is Graffiti Illegal? Explanation of Graffiti/Street Art” posted by on 2021-09-10 00:10:41. Thank you for reading the article at wallx.net


