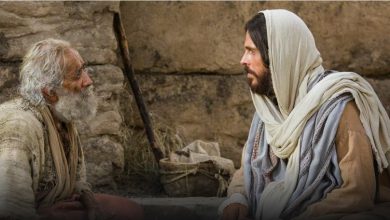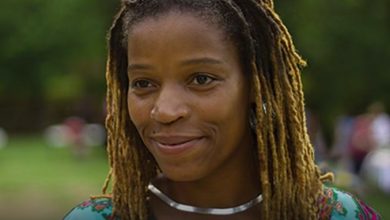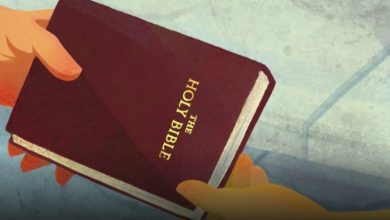4.14. Exporting
Exporting creates a new video or image sequence from your project. The exported media can then be used and played outside of HitFilm. The Export screen is where you manage all your export tasks. Export is handled as a background task in HitFilm, so when you start processing an Export, you can return to the Edit screen and continue working on your project. You can access the Export screen by:
- View Menu: Open the View menu and select Export. The Export list in the view menu shows how many appearing tasks are currently in the queue.
- Shortcut movie: Press CTRL + 4 on Windows or CMD + 4 on Mac to display the Export screen.
Output screen
Contents
The HitFilm Export screen is where you manage your exports.
- The Project a table that lists all the timelines contained in the currently open project.
- The Presets The panel shows all of the built-in export presets, as well as any user-created presets you’ve saved.
- The Lined up a list of all your current tasks.
- The Preview The progress display panel is currently appearing while it is being displayed.
Each of these four tables is explained in detail below.
Project department
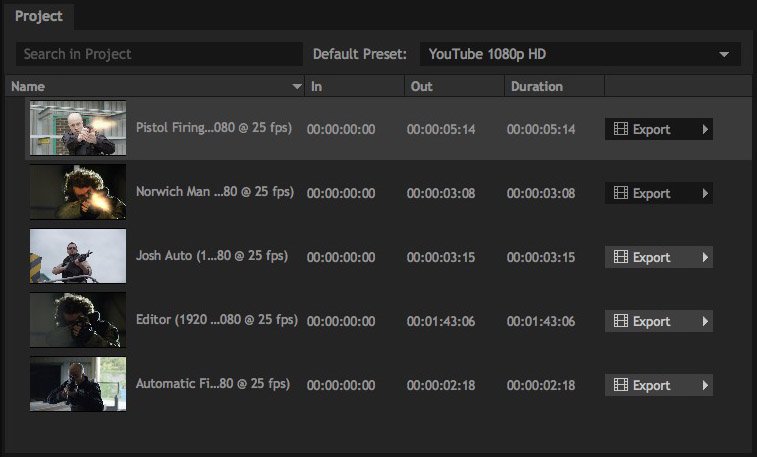
Preset panel
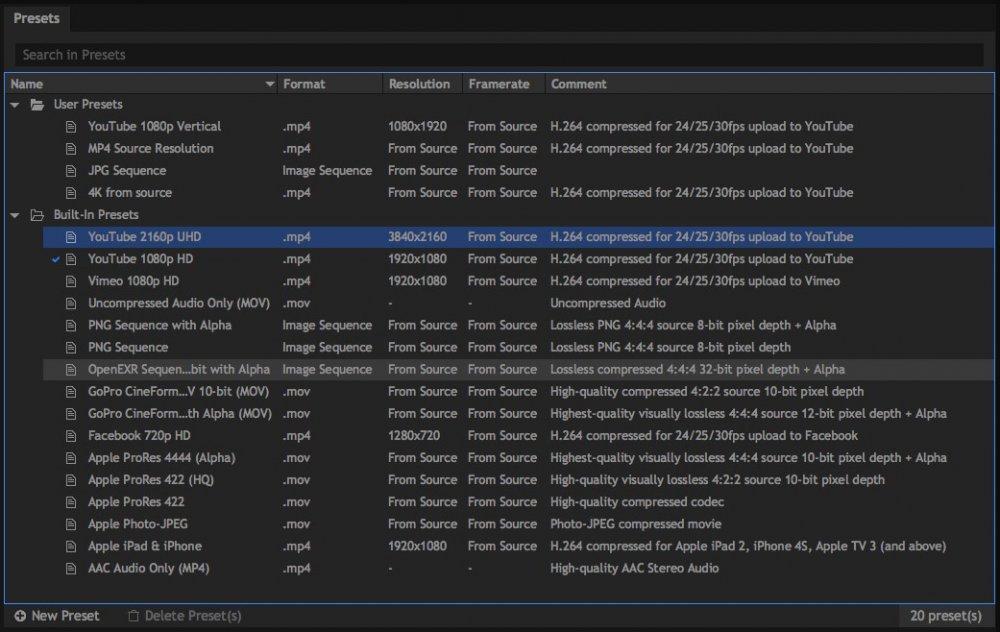
- User presets: Contains any presets you edit and save yourself. You have full control over the resolution, format and compression settings used during the export, so if you have specific settings you want to use, you can create presets for those settings. and save it here. There is no limit to the number of user presets you can save.
- Built-in presets: All Export Presets that come with the software are listed here. The included presets provide a variety of settings suitable for most export scenarios, but you’re not limited to exporting using these settings alone. Depending on your platform and software version, your Integrated Presets may differ from the Presets shown here.
You can create your own presets at any time. Click New presets below the list of presets, then choose the format you want to use: MP4, Image Sequence, AVI (Windows) or MOV. After you select a format, options for that format are displayed, so you can choose the specific settings you want to use in your preset. Details about all the options available for each appearance format are on the Export Formats page of this manual. You can choose the preset to be used for each export in the Export Queue. The default preset, labeled with a check mark, is automatically applied to each new Export Action, but you can choose any of your presets for each export task. Double-click any preset in the Export Preset list to make it your default preset. You can remove the preset by selecting it in the list, then clicking the Remove Settings button available at the bottom of the screen. * Several options when creating a reservation offer a From the source right to buy. This option allows presets to adapt and change certain settings based on those used by the source timeline. For example, you might create a preset based on a specific resolution and compression setting, but want to use it on different timelines with different frame rates. Setting the Frame Rate to “From Source” allows you to do so.
Export queue table
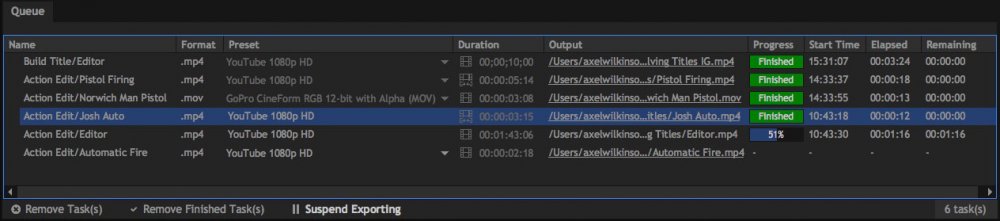
- Name: The name of the task will be exported. The resolution and frame rate of the timeline are also shown here for reference.
- Format: Format used for export. This is determined by the preset selected.
- Presets: The presets contain a specified set of compression and formatting details that will be used to generate the exported file. The presets panel to the right of the Export screen can be used to manage your presets and is discussed above. For each export job, you can choose any preset you want from the list in this menu.
- Period: Indicates the total duration of the exported file. If the timeline’s work area differs from its contents, the icon next to the time period becomes a toggle so you can switch tasks from one task to another once it’s added into the queue. If the job and content are the same, the button will be grayed out.
- Output: This is where you can set the name and location to be used by the exported file. Click the Output field to enter the name to be used for your exported file and choose the location where the file will be saved.
- Evolution: After you click the Start Export button, the progress of the task will be shown here, so you can see how much has been completed and how much render is left.
- Start time: The time of day that the file starts showing up for export.
- Elapsed: Amount of time spent processing the task so far. During export, this number will automatically change based on how long the task took. When the export is complete, this will show the total time spent rendering the exported file.
- Remaining: Estimate how long it will take to complete the export.
At the bottom of the Queue there are some buttons to manage the task list.
- Delete Job(s): Remove the selected task (or tasks) from the render queue
- Delete completed task(s): When a render task completes, it is still listed in the queue. You can select completed tasks and use this button to delete them when you no longer need them listed.
- Start exporting: Start exporting all the tasks listed in the render queue. The tasks will be processed in order, from the beginning of the list to the end of the list. Once the Export has started, the button will change to Pause exportand can be clicked to pause the export.
After you start exporting, you can return to the Edit screen and continue working on your project. The export will continue in the background while you work.
Preview table
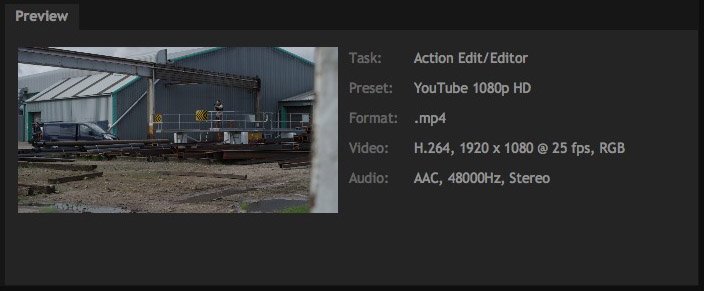
Queuing export from edit screen
In addition to adding timelines to the export queue from the Export Screen, the timelines can be added to the Export Queue from the Editing Screen. This can sometimes be faster if you want to add a timeline and continue editing, rather than exporting it right away. In the Edit screen, the Export Button is in the top right corner of the timeline. Clicking the Export button will bring up two options. Which one you choose determines which part of the timeline is added to the Export Queue.
- Output area IN/OUT: Export only the workspace in your timeline. The work area is defined by the In and Out points you have set. To set the workspace, move the playhead to the frame where you want the workspace to start and press the I (for “in”) key on your keyboard. Then move the playhead to the frame where you want the workspace to end and press the O key (to “out”). Pressing P will automatically set the workspace to include the entire contents of the timeline. Once the workspace is set up, click the Export IN / OUT Area button to add the workspace to the render queue.
- Export content: Export the entire contents of the timeline. Everything from the first frame containing the content to the last frame containing the content will be included. If your timeline extends beyond the content, so there are blank frames at the end, those blank frames will not be included in the export.
Export multiple media items into individual clips
You can select multiple clips on the editor timeline or multiple layers on the composite footage timeline, then right-click any item and select Add to export queue. This will add each selected item to the Export queue as a separate task so you can export them individually. This can be useful for batch converting multiple files to a new format, or for exporting individual elements of a scene to aggregate further editing in another application. When items are added to the Queue this way, the name of each task will indicate the source video clip and the timecode in which it resides on the source timeline.
Last, Wallx.net sent you details about the topic “4.14. Exporting❤️️”.Hope with useful information that the article “4.14. Exporting” It will help readers to be more interested in “4.14. Exporting [ ❤️️❤️️ ]”.
Posts “4.14. Exporting” posted by on 2021-08-11 15:50:08. Thank you for reading the article at wallx.net