What is USOCLIENT.EXE and How to Disable it?
Most users are interested in the topqa.info process after noticing brief CMD popup every time they start Windows 10. Due to this odd behavior, some users are confused as to whether Can execute UsoClient is a legitimate system process or an executable malware. The reason why you are seeing the brief CMD prompt of UsoClient that is the process called through Board planWhile a brief topqa.info CMD prompt (under 1 second) is common, there is also a WU (Windows Update) the bug causes it to stay on the user’s screen indefinitely. Read: what is the uso clientThis article is meant as an explanatory guide to explain the purpose of the topqa.info client, how to distinguish a security threat from a legitimate component, and how to disable the program completely.
What is Topqa.info?
Contents
Legit Topqa.info is genuine Windows Update (WU) component used to check for updates automatically. Acronyms USO stands for Update session dispatcher and is a replacement for Windows Update Agent above Windows 10. It’s main purpose (similar to its predecessor), is run scan, install tasks or keep updating Windows.
Potential security threat
We were unable to identify any related malware programs that could potentially pose as UsoClient executable. But looking at other similar cases, it’s entirely possible that a malware program masquerades as a system file with elevated privileges to avoid being detected by a security scan. UsoClient executable. To do this, open Task Manager (Ctrl + Shift + Esc) and locate topqa.info by scrolling through Procedure list. Then right click on topqa.info and click Open file location. If the location is revealed to be anywhere other than in C:/Windows/System32/, there is a high chance that your system is fighting a system infection. In this case, you should use a powerful scanner to remove the virus infection. If you don’t have one ready, consider using Malwarebytes to clean your system from malware infections. C:/Windows/System32/, You can rest easy because you don’t have to deal with executable malware. But if you want even more peace of mind, you can still enable a security scan on the executable just to be sure. If you want to save time, just upload the executable to VirusTotal and let the software analyze it.
Is it okay to delete the UsoClient executable?
Deleting the topqa.info program is definitely not recommended as you may trigger unexpected behaviors. Furthermore, since this is a system file commonly used by Windows, you will likely find that your operating system will quickly regenerate it the next time you boot. fix a bug that would cause a CMD prompt of UsoClient stick to your screen indefinitely. Please follow the methods below until you get a fix that manages to get rid of the topqa.info CMD prompt.Note: Keep in mind that if you disable topqa.info, you may end up preventing your system from updating to the latest updates.
Method 1: Run the Windows Troubleshooter
Some users have reported managing to fix the problem by running the Windows Update troubleshooter. But keep in mind that this method only works when the topqa.info CMD prompt stays on the screen indefinitely.Note: Completing the steps below will not disable topqa.info – you will still be able to receive Windows updates. The fix is only intended to address a bug that caused the topqa.info CMD prompt to remain on the desktop until it was manually closed. Here is a quick guide on how to resolve the error with Windows Update Troubleshooter:
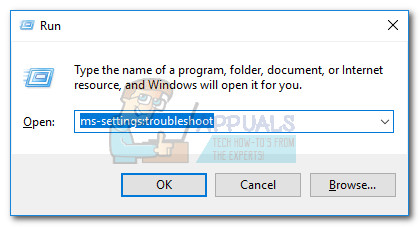
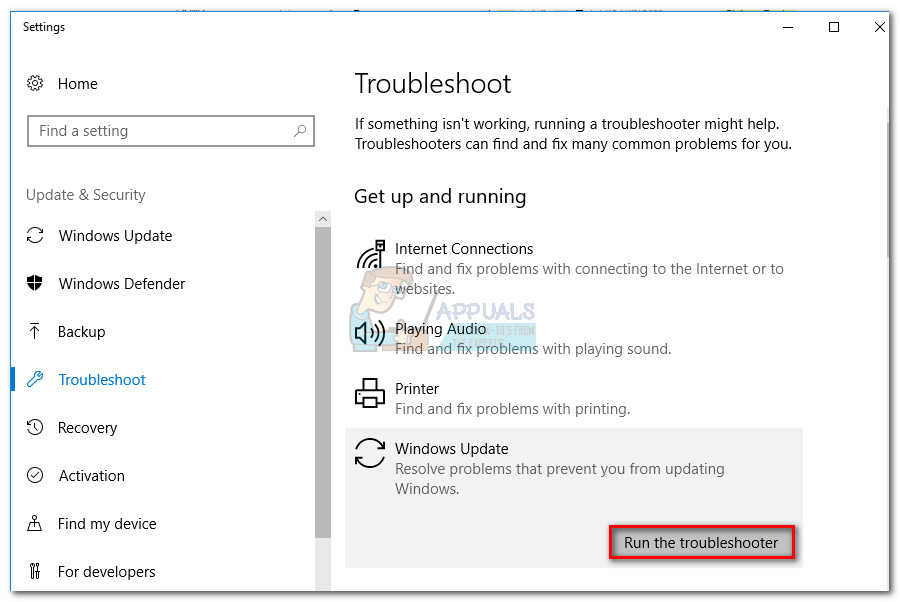
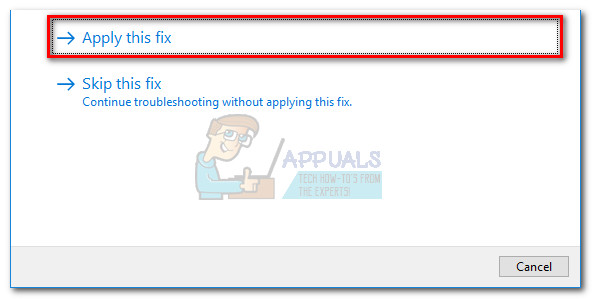
If this method does not solve the problem or if you are looking for a permanent fix to turn off UsoClient executable, continue with the other methods below.
Method 2: Disable topqa.info from Task Scheduler
Read more: what is vex in minecraft | Top Q&AA While we certainly don’t recommend this for no apparent reason, it is possible to prevent the topqa.info pop-up CMD prompt from appearing by killing the process from the task scheduler This is Quick guide to disable topqa.info pop-ups from the Board plan:
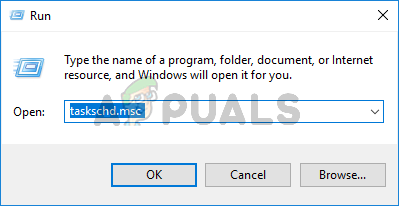 Type topqa.info in Run to open Task Scheduler
Type topqa.info in Run to open Task Scheduler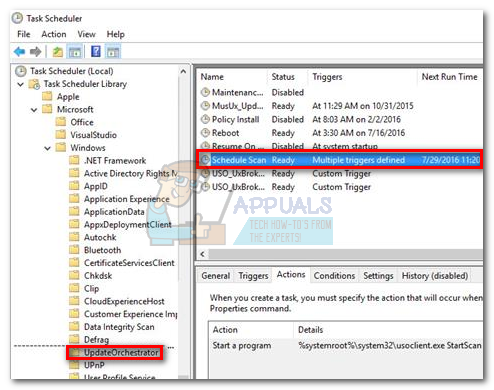
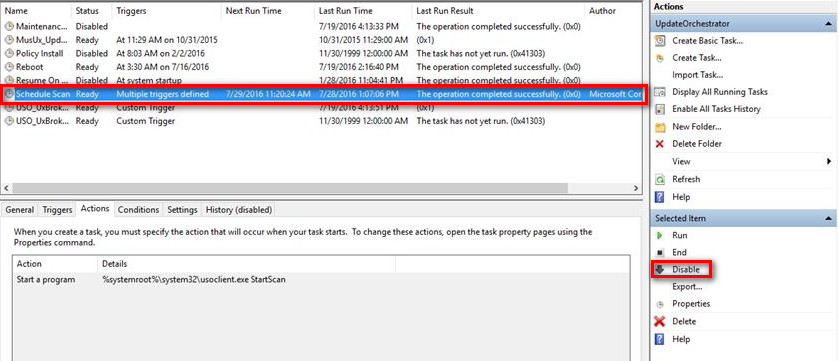
Note: In the event that you decide to restore the normal function of the Update Orchestra composition, reverse design the steps above and select Allow at the last step to return to normal behavior. If you can’t access board plan from your version of Windows 10 disable topqa.info using Method 3.
Method 3: Disable topqa.info using Registry Editor
If the first method does not apply to your system, you can also use Registry Editor to prevent CMD from popping up topqa.info never to bother you again. This method involves creating a 32-bit value of the keyword Is called NoAutoRebootWithLoggedOnUsers to turn off the auto-restart feature of UsoClient Enforcement. Here is a quick guide on how to disable topqa.info from the Registry Editor:
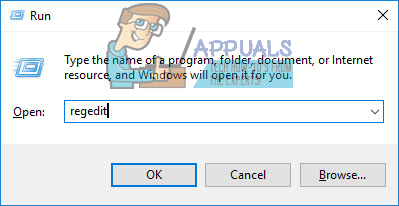
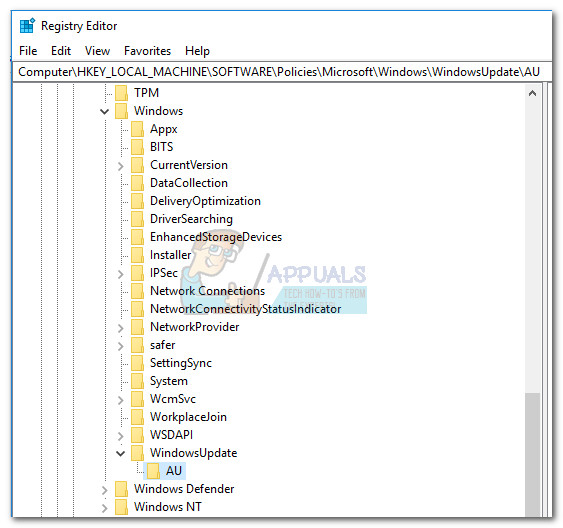
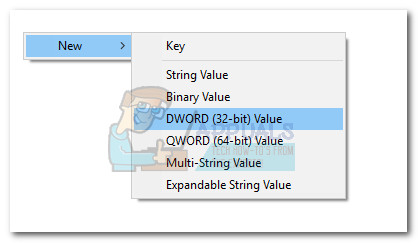
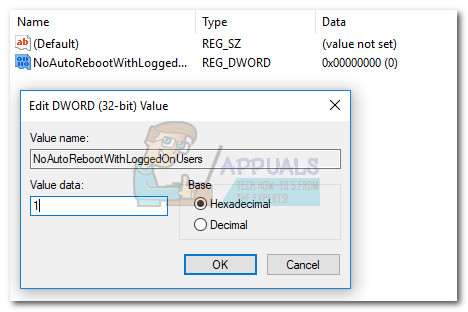
In case you want to revert back to normal behavior, go back to Registry Editor, navigate to SOFTWARE Policy HKEY_LOCAL_MACHINE Microsoft Windows WindowsUpdate AU and delete NoAutoRebootWithLoggedOnUsers entry or set its value to 0.Read more: What is your message? | Top Q&A
Last, Wallx.net sent you details about the topic “What is USOCLIENT.EXE and How to Disable it?❤️️”.Hope with useful information that the article “What is USOCLIENT.EXE and How to Disable it?” It will help readers to be more interested in “What is USOCLIENT.EXE and How to Disable it? [ ❤️️❤️️ ]”.
Posts “What is USOCLIENT.EXE and How to Disable it?” posted by on 2021-09-08 09:46:32. Thank you for reading the article at wallx.net

