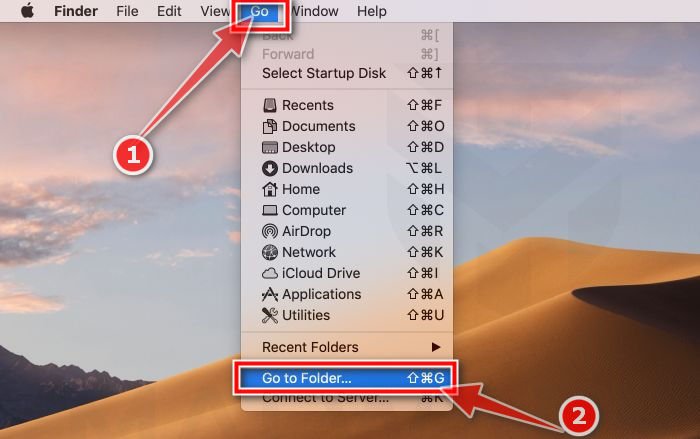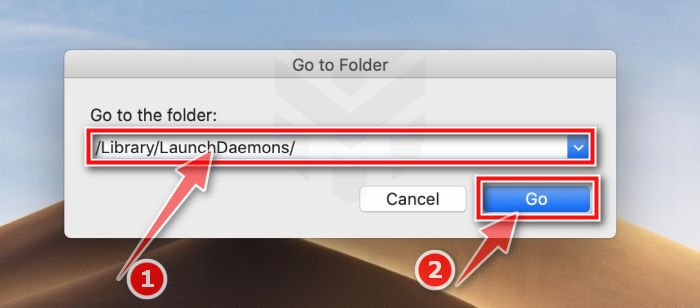Remove Feed.chunckapp.com from Mac (Virus Removal Guide)
In case your browser search queries are being redirected with Feed.chunckapp.comthen you may have a browser intruder infiltrating these redirects.Image: Chrome browser redirected to feed.chunckapp.com
What is feed.chunckapp.com?
Contents
Browser intruders and malicious packages can redirect your search from your browser’s control bar through the feed.chunckapp.com website. This browser redirect occurs because a malicious browser extension or program is injected into your Mac.
- Your browser search queries are redirected by Feed.chunckapp.com
- A malicious browser extension or program was introduced into your Mac
Why is my browser redirected to Feed.chunckapp.com?
Your browser is being redirected to Feed.chunckapp.com due to a malicious browser extension or program being injected into your Mac. Usually, this type of program can be achieved through deceptive advertisements or by using adware, leaving users confused as to where this software program is located. malicious packages, please use the free malware removal information below. This malware removal information can seem overwhelming due to the many steps involved and quite a few packages that may be in use. We just wrote it this way to provide clear, detailed, and easy-to-understand instructions that anyone can use to remove malware for free. Please perform all steps in the proper order. You may have any question or doubt at any level, stop by and ask for our help.
To remove Feed.chunckapp.com browser intruder, follow these steps:
- STEP 1: Remove the Malicious Profile from your Mac
- STEP 2: Remove malicious packages from Mac
- STEP 3: Use Malwarebytes Free to remove the browser intruder Feed.chunckapp.com
- STEP 4: Remove Feed.chunckapp.com redirect from Safari, Chrome or Firefox
STEP 1: Remove the Malicious Profile from your Mac
Profiles are used by IT admins in companies to manage their Mac usage habits. These profiles can configure the Mac to do a variety of things, some of which cannot be achieved under any other circumstances. Regarding the client, adware and browser intruders are using the profile to prevent the client from removing malicious packages from the computer. This also prevents the person from changing that habit in the browser’s settings. In this first step, we will check your computer to see if any configuration profiles are included. To do that, observe the following steps:
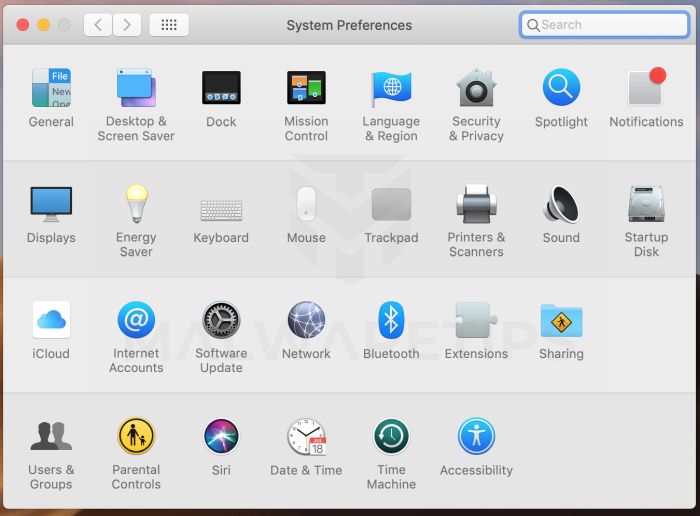
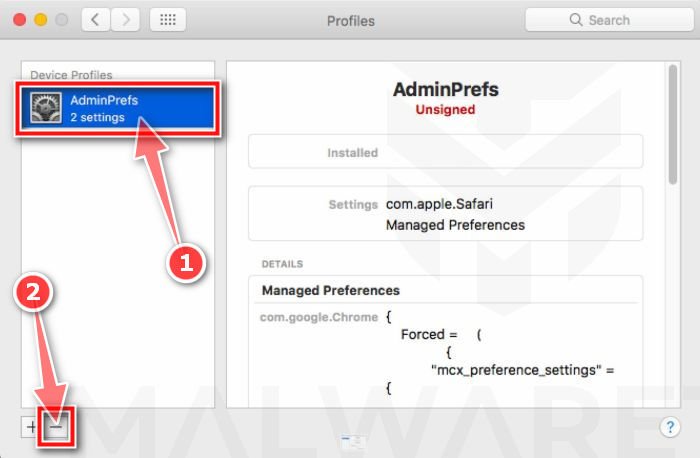
STEP 2: Remove malicious packages from Mac
In this second step, we will try to identify and remove any malicious applications and log data that may have been introduced to your computer. Typically, adware redirects or packages may have usable Uninstall entries that can be used to remove these packages.
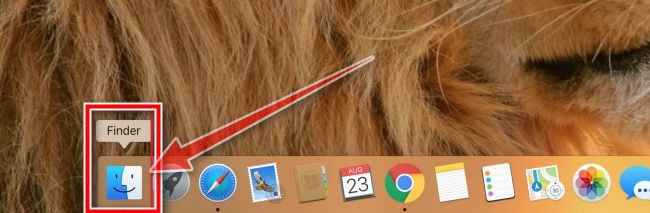
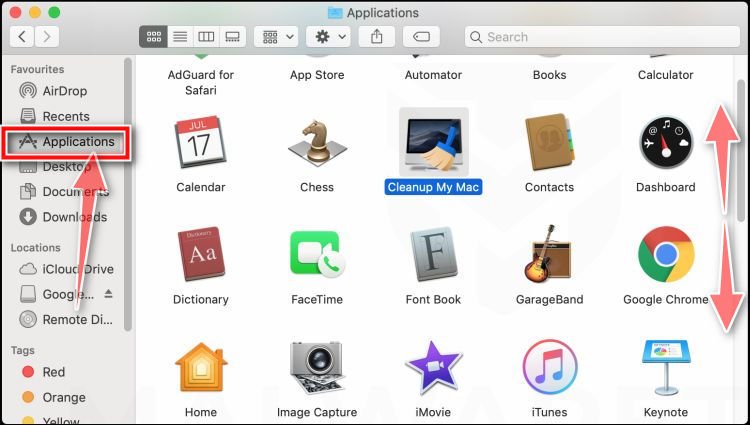
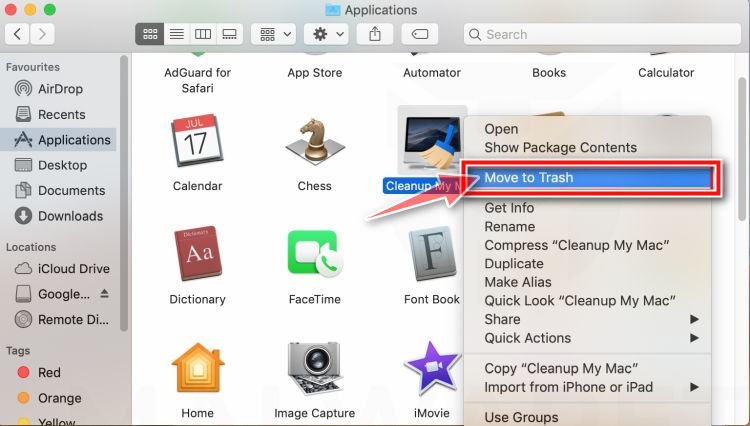
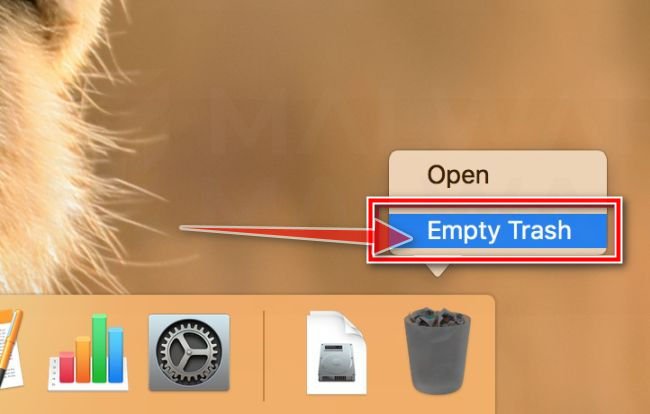
- Click on the screen to make sure you are in Seekeroption “To go“Then click”Go to folder“.
- Type or copy/paste each of the links below into the window that opens, then click To go.
- /Library/LaunchAgents
- ~ / Library / LaunchAgents
- /Library/Application Support
- /Library/LaunchDaemons
- Look out for any suspicious files that could be behind all the movies – any files you don’t remember downloaded or don’t sound like a genuine show. Here are some known malicious files: Here are some known malicious files: “com.adobe.fpsaud.plist” “installmac.AppRemoval.plist”, “myppes.download.plist”, “mykotlerino. ltvbit.plist” or “com .myppes.net-prefer.plist ”. If you discover a malicious file, move it to the Trash.
STEP 3: Use Malwarebytes Free to remove the browser intruder Feed.chunckapp.com
In this third step, we’ll scan your computer with Malwarebytes for Mac to find and remove any malicious packages that may have been injected into your Mac. Malwarebytes for Mac is an on-demand scanner ready to kill a wide variety of malware that various software programs tend to ignore at absolutely no cost to you. In terms of cleaning up contaminated machines, Malwarebytes has always been free and we support it as essential in the fight against malware.
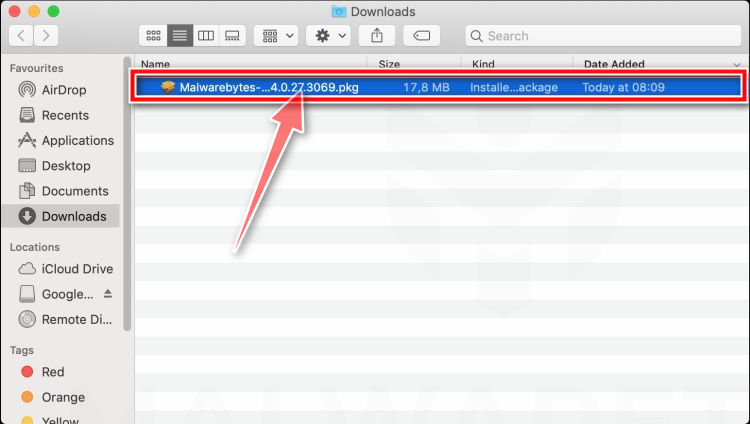
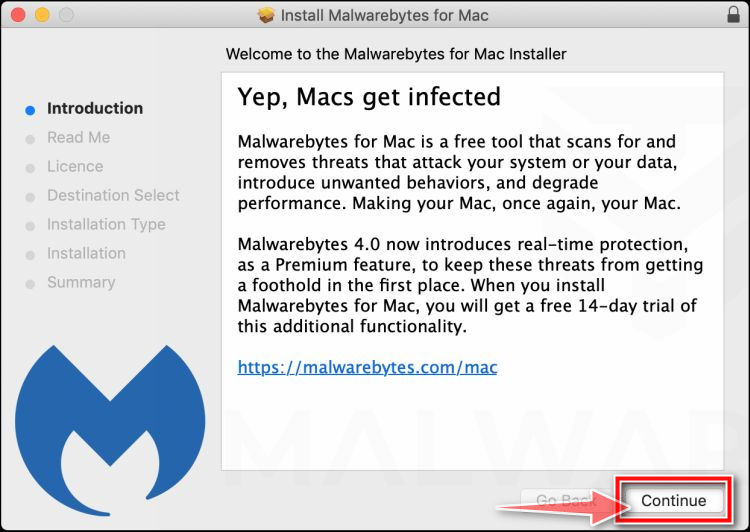 Read more: 5 reasons why Art Silk Saree is a great alternative to Pure Silk Saree
Read more: 5 reasons why Art Silk Saree is a great alternative to Pure Silk Saree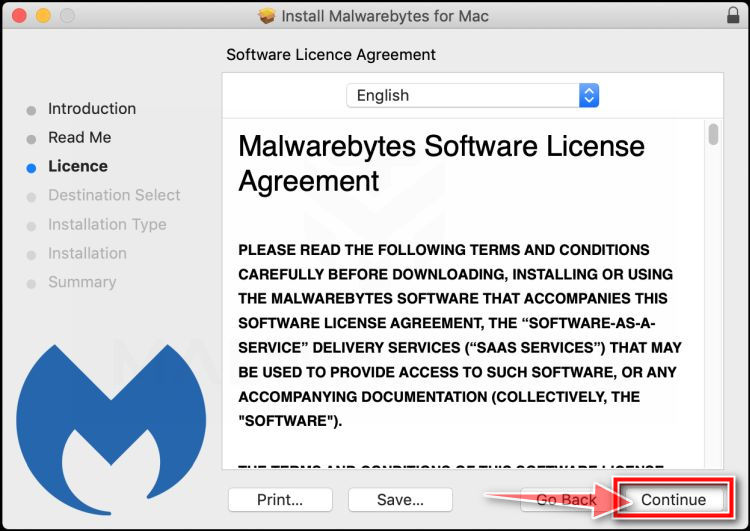
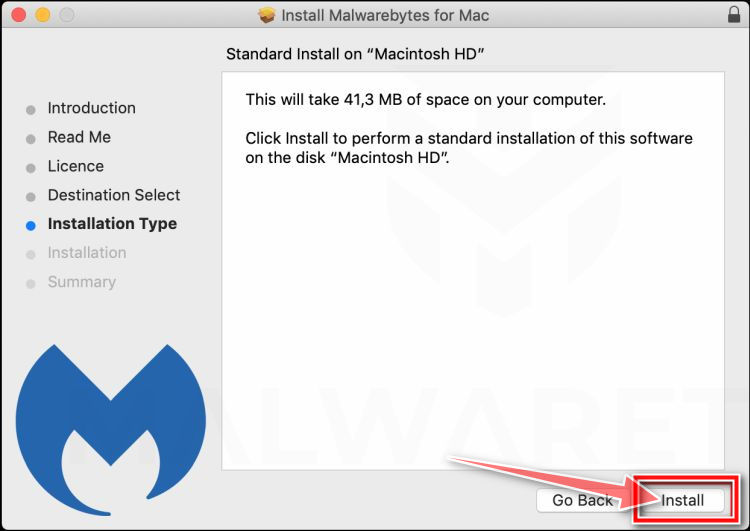 When your Malwarebytes installation is complete, the program will open the Welcome to Malwarebytes screen. Click “Begin” button.
When your Malwarebytes installation is complete, the program will open the Welcome to Malwarebytes screen. Click “Begin” button.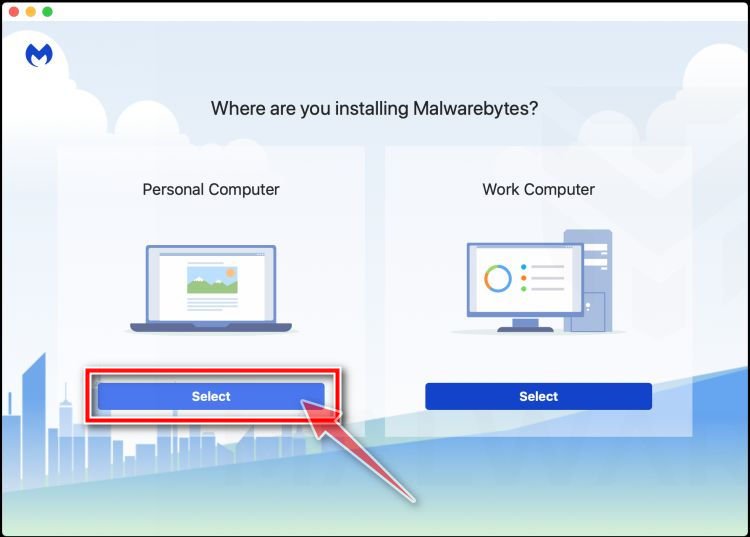
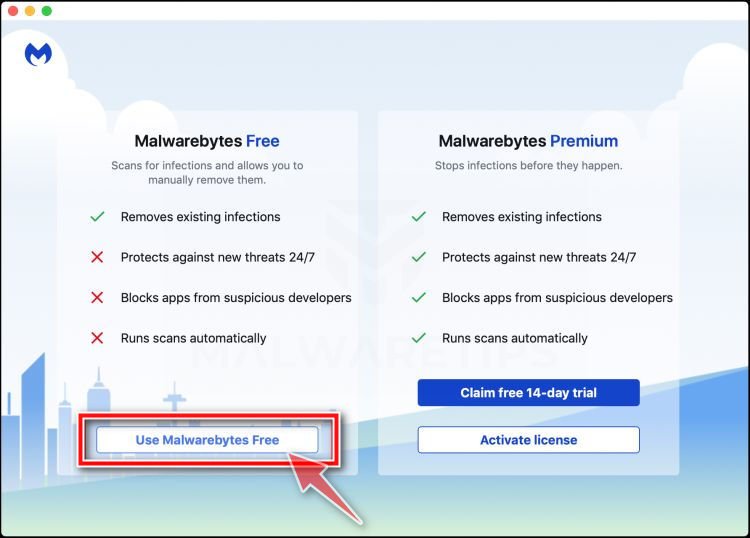
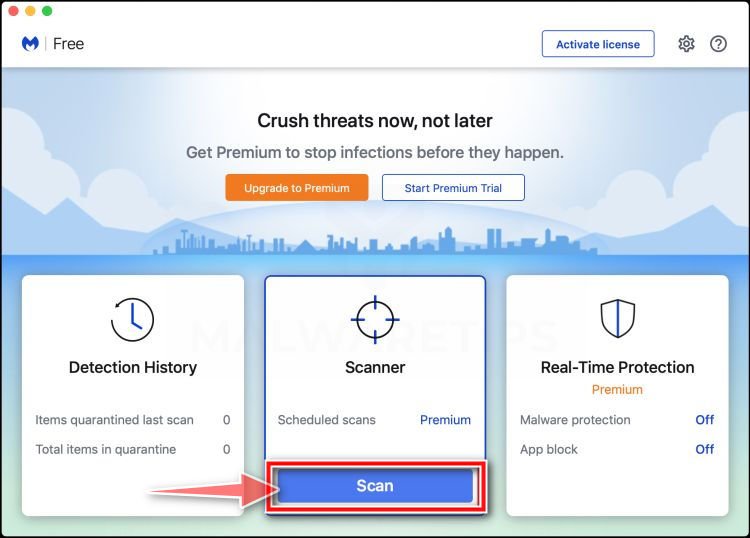
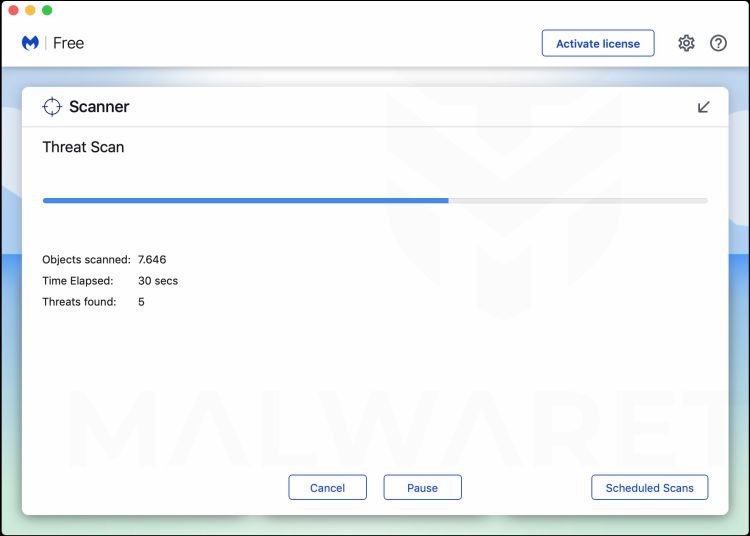
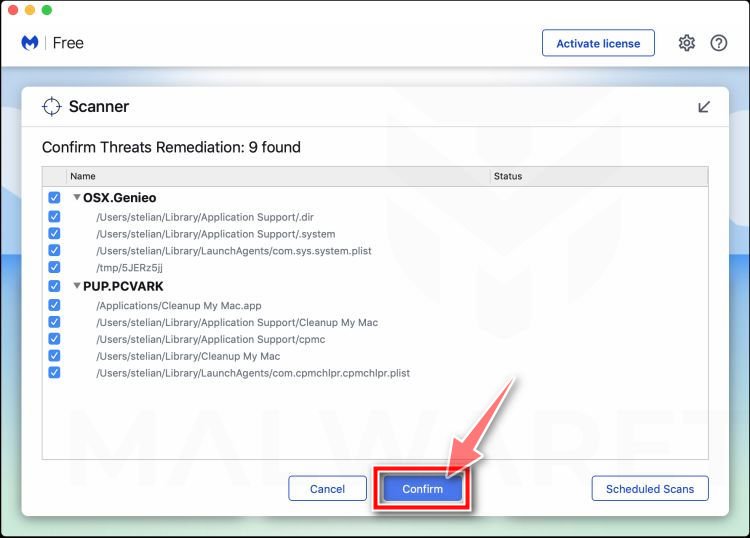
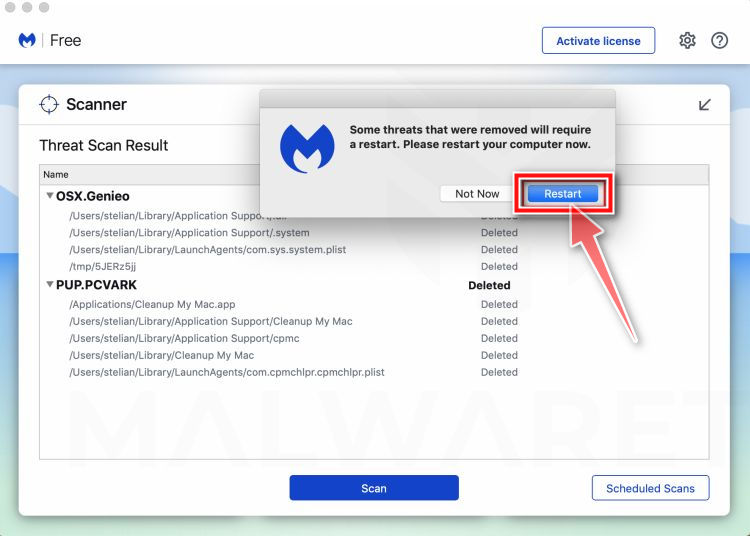 When the malware removal is complete, you can close Malwarebytes and continue with the rest of the instructions.
When the malware removal is complete, you can close Malwarebytes and continue with the rest of the instructions.STEP 4: Remove Feed.chunckapp.com redirect from Safari, Chrome or Firefox
In case your browser is still redirected to Feed.chunckapp.com, then you must also reset your browsers again to their default configuration For every browser you have installed your computer, please click on the tab below and observe the steps shown to reset the browser. Your computer should now be free from the Feed.chunckapp.com browser intruder. In case your current anti-virus software allows computer viruses in your computer, you can consider purchasing the full-featured model of Malwarebytes Anti-Malware to protect the majority of your devices. this threat sooner or later. In case you are still having problems while trying to attack computer viruses from your computer, please ask our support Mac malware removal support and assistance discussion board. If we manage that will help you, please share this information to assist others. Read more: 30 Facts about Hayes Grier
Last, Wallx.net sent you details about the topic “Remove Feed.chunckapp.com from Mac (Virus Removal Guide)❤️️”.Hope with useful information that the article “Remove Feed.chunckapp.com from Mac (Virus Removal Guide)” It will help readers to be more interested in “Remove Feed.chunckapp.com from Mac (Virus Removal Guide) [ ❤️️❤️️ ]”.
Posts “Remove Feed.chunckapp.com from Mac (Virus Removal Guide)” posted by on 2022-05-04 06:48:15. Thank you for reading the article at wallx.net