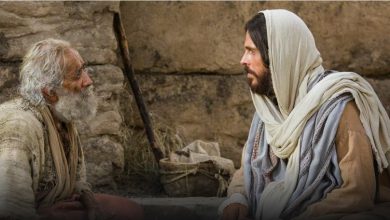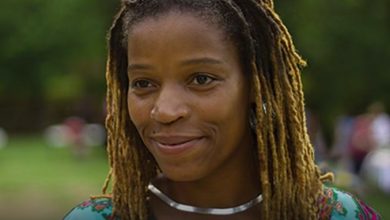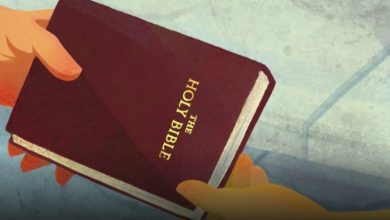paint.net | Top Q&A
Modified date: April 14, 2021 Rotate / Zoom Ctrl + Shift + Z The command to open the Rotate/Zoom dialog box can be found in the Layers Menu or called with Ctrl + Shift + Z. The toolkit allows free rotation of a layer in three axes (X, Y and Z). ). Additionally, there are pan, zoom, and tile options.
Scroll / Rotate
Contents
Outer ring The active layer can be rotated to the Z axis by clicking and dragging the outer ring of the Scroll/Rotate control Moving the outer ring has the same effect as moving the top slider or entering a value in the value box top number. Rotation will be in the middle of the layer.



Pan
Panning is the act of sliding the image in the same plane as the rest of the layer. Click and drag the control or use the sliders to move the layer around the canvas. The upper Pan slider controls horizontal movement. The bottom rotation slider controls vertical movement.
Launch
This control expands or shrinks the layer. A higher zoom setting increases the size of the layer’s content. Smaller values will shrink the contents of the layer.
Brick
If the ☑ Overlay check box is selected, any part of the layer that is not filled by a transformed area will be filled with a repeating sample of the transformed area. The converted area will be transparent.
Background conservation
If the ☑ Preserve Background check box is selected, areas of the layer that are not filled by the transformed area will contain the contents of the original layer. Original pixels will show through if Tiling allows. Using the Rotate/Zoom controls allows to tilt and transform the image as if it were at an angle to the viewer. It is relatively easy to create the illusion of depth or perspective using these tools.
Last, Wallx.net sent you details about the topic “paint.net | Top Q&A❤️️”.Hope with useful information that the article “paint.net | Top Q&A” It will help readers to be more interested in “paint.net | Top Q&A [ ❤️️❤️️ ]”.
Posts “paint.net | Top Q&A” posted by on 2021-08-13 17:56:05. Thank you for reading the article at wallx.net