How to Fix: Resolving Host issue on Google Chrome?
Recently, while trying to access a website, I was greeted with “This site is not available” error. Along with that, the lower left corner of the screen showed the message Resolving server status. Upon further investigation, it turned out that I was not the only one experiencing this error.Read: what’s going on with hostRather, lots of other concerned users have also filed their complaints on the Google Support Forums. So what are all these errors? Well, it could be due to a problem with the Domain Name Server (DNS).DNS is responsible for translating domain names (eg topqa.info) into Digital IP Address format (such as 192.168.0.1). This conversion is necessary because the browser cannot understand the URL in plain text format, instead it requests the associated IP address. This is done by DNS servergives the correct IP address from its so called address book. However, if there is change in DNSone mismatch between IP and domainor if DNS cannot find the requested IP in its database, it can lead to problems. Either of them will result in a Server Resolving issue on your Chrome browser. Error in Chrome? Fortunately, there are several methods to fix it Resolve server and this guide will help you to know about it.
Clear DNS Cache
Contents
Your system keeps DNS data for every website you visit. This helps the browser to directly select information from this cache instead of loading it from scratch. payload. Therefore, we recommend that you delete these cache files.Here are the steps to clear DNS server cache from chrome browser:
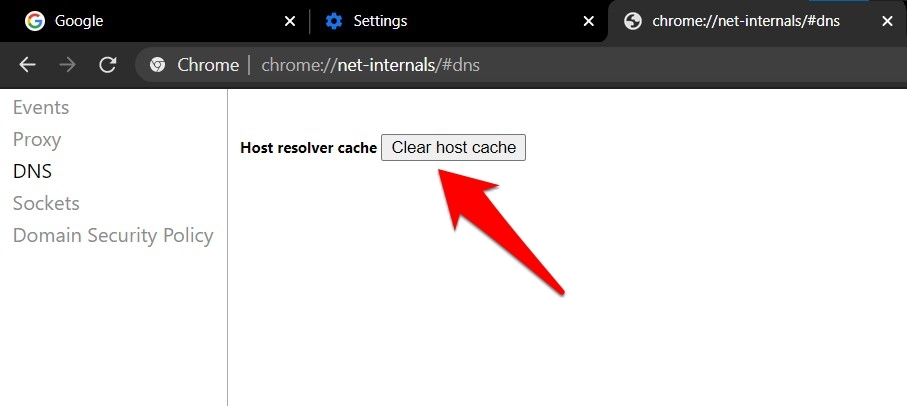
Read more: What does cottage cheese taste like Now verify if the underlying problem has been fixed. While clearing the DNS cache can slow down website load times by a few seconds, it’s only a one-time delay. So it’s worth the wait.
Switch to Public DNS
Your Internet Service Provider (ISP) sets up your DNS by default. However, in some cases you might consider manually switching to public DNS like Google DNS, Cloudflare DNS etc. This has fixed many DNS related problems and may also explain success here.Here are the steps to change the network DNS address in Windows OS:
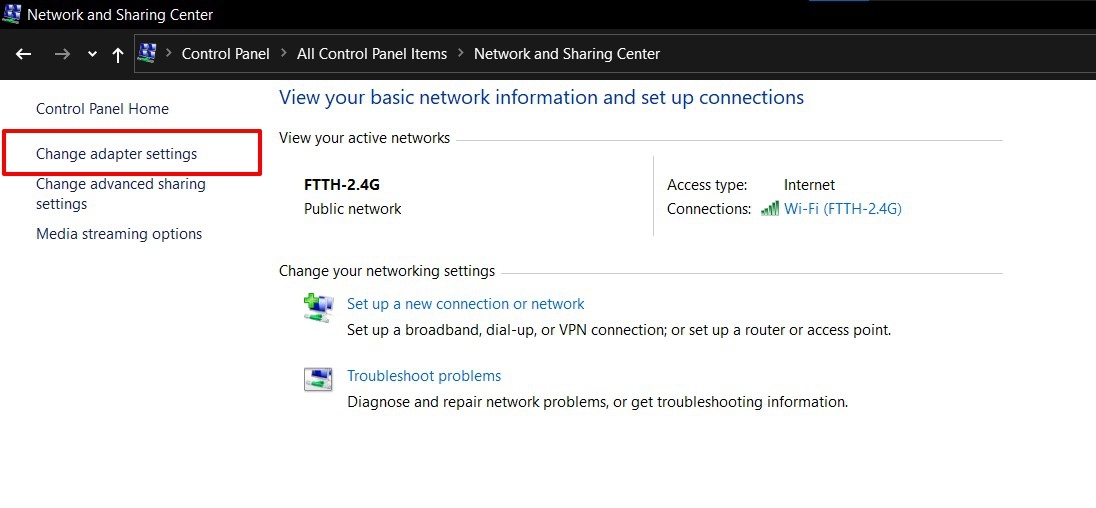
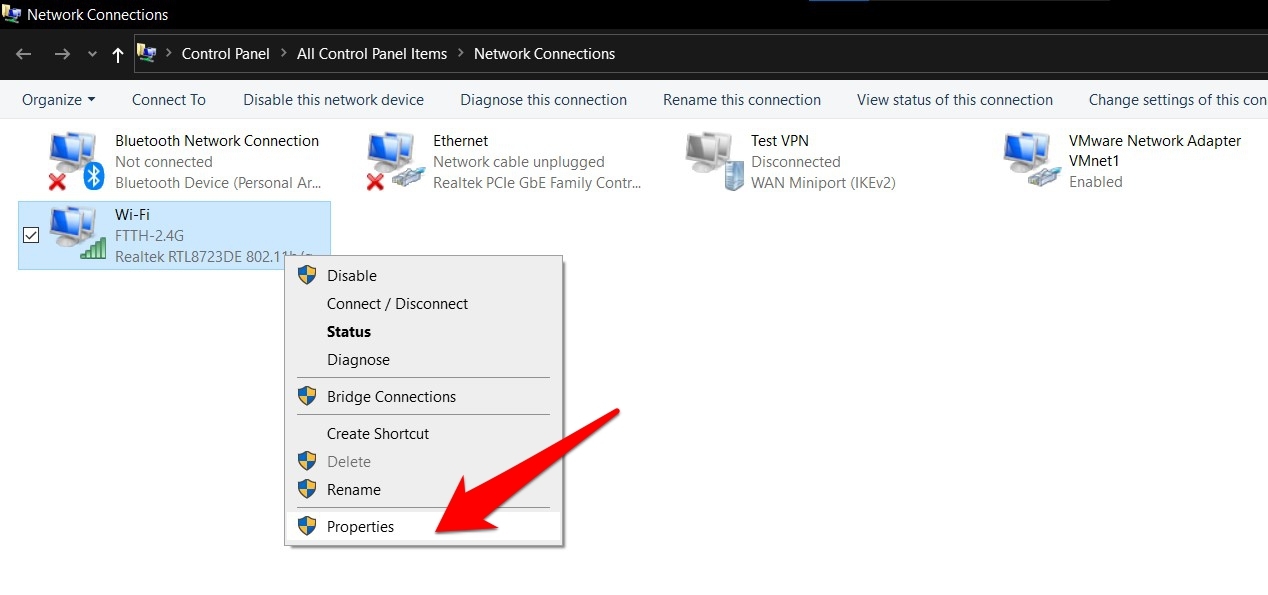
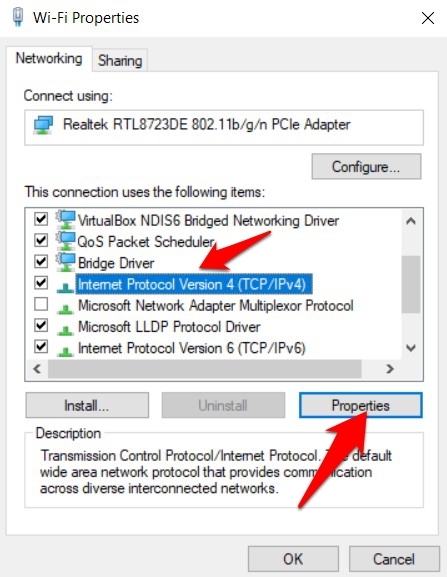
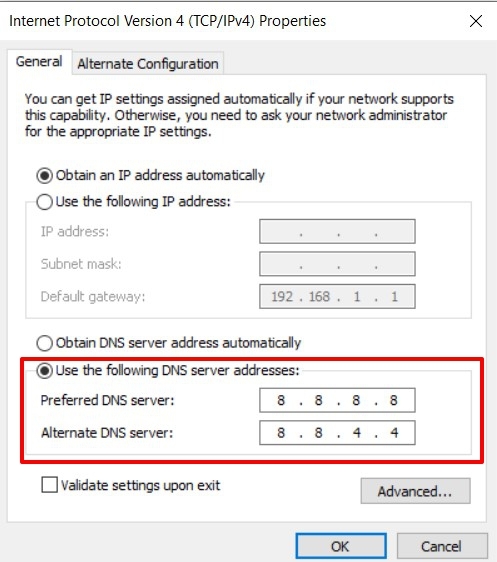
In addition to Google, Cloudflare has also recently provided its own DNS with a value of 1.1.1.1. So, if Google DNS doesn’t give the desired results, then you can also try Cloudflare.
Reset IP configuration
TCP/IP is a set of network rules that govern the interaction of two or more computers over the internet. But if there is any problem with Transmission Control Protocol or Internet protocol, there can be a bunch of network-related errors. The safest way is to delete the current IP and renew another IP.Here are the steps to reset the IP configuration of windows operating system:
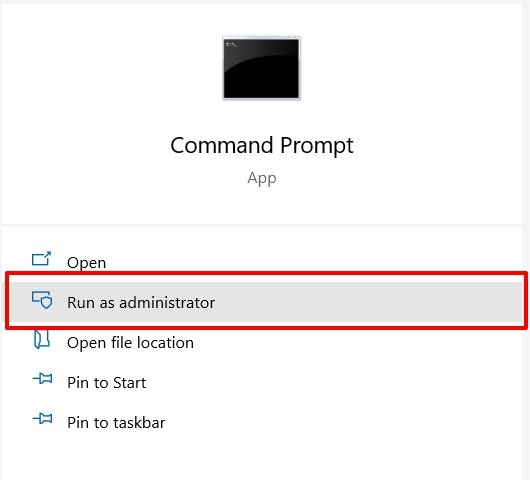
Related: How to Fix: ERR_TOO_MANY_REDIRECTS in Chrome? Now check if the problem Server is resolving is fixed or not. Remember that your IP address has now been changed. So if you need to enter the IP manually anywhere, make sure to use the newly generated IP.
Refresh DNS client
The DNS Client service is constantly running in the background. In some cases, this service can resolve domains but cannot cache them. As a result, the whole process will stop. In that case you should consider refreshing it so it starts from scratch.

If there is a problem with this client, then all related network services will not be able to start, let alone work properly. So refreshing it may become the need of the hour in those cases.
Turn off Chrome’s AutoComplete
Chrome’s Autocomplete feature uses your past history and browsing activity to display results. In other words, it is fetching data from cache. But if a site has experienced a change in its IP or DNS, that won’t be reflected in the cache. As a result of the top Q&AAs, the browser will continue to use the old cached file, which in turn can lead to the problem Server is resolving. So you can disable autocomplete and then check if the problem is fixed.Here are the steps to disable autocomplete in chrome browser:
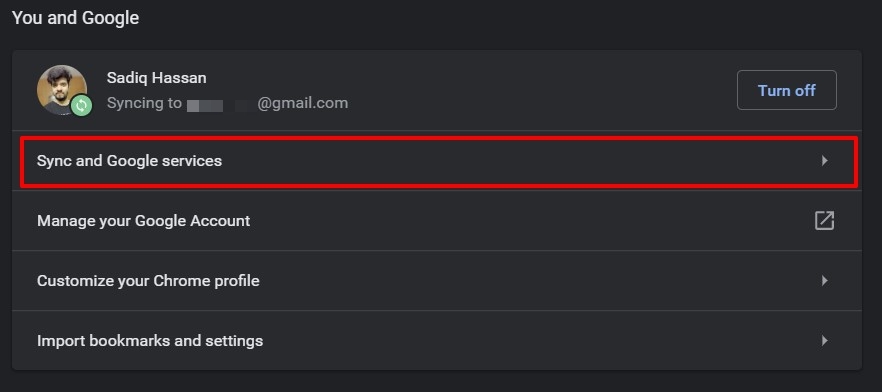
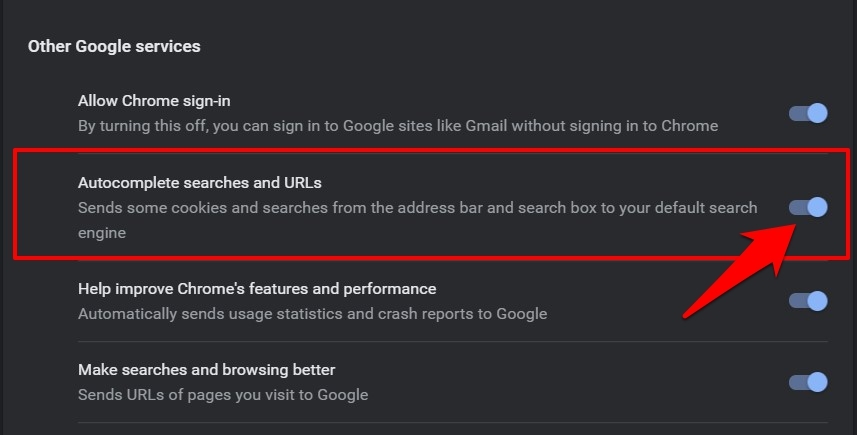
AutoComplete is a pretty handy feature without a doubt, but if it leads to server crashes, then you should turn it off.
The Bottom Line: Hosts Resolve Chrome Fix
So this is all from this guide on how to troubleshoot Hosts in Chrome browser. We have shared five different fixes, any of which should be able to fix the basic problem with Resolve server on the status bar. It does take time to resolve new IP addresses, so re-visiting the site after a few hours should also work in such cases. In my case, make the switch from default DNS to DNS from Google Public DNS proved to be a savior. If you are interested in Google, then you can use Cloudflare DNS Related: How to Fix: 502 Bad Gateway Error in Chrome? Which method works for you? If you’ve tried anything else and helped you with server message resolution in chrome, then let us know. Finally, here are the recommended web browsers for your computer and mobile phone that you should try.WindowsMacOSiOSAndroidLinuxChrome WindowsChrome MacChrome iOSChrome AndroidFirefox LinuxFirefox WindowsSafari MacSafari iOSEdge AndroidChrome LinuxEdge WindowsFirefox MacEdge iOSSamsung InternetEdge Linux How to fix: Resolve host issues on Google Chrome?, then feel free to drop it in the comment box below. If you found this article helpful, please consider sharing it with your network. Also, subscribe to our BrowserHow YouTube channel for helpful video tutorials. Read more: What is a Service Provider Facility? Your complete guide
Last, Wallx.net sent you details about the topic “How to Fix: Resolving Host issue on Google Chrome?❤️️”.Hope with useful information that the article “How to Fix: Resolving Host issue on Google Chrome?” It will help readers to be more interested in “How to Fix: Resolving Host issue on Google Chrome? [ ❤️️❤️️ ]”.
Posts “How to Fix: Resolving Host issue on Google Chrome?” posted by on 2021-09-07 16:45:04. Thank you for reading the article at wallx.net

