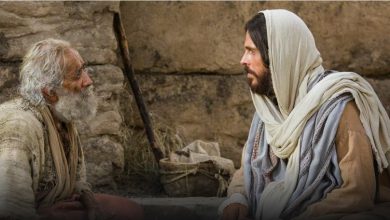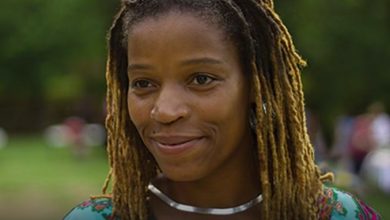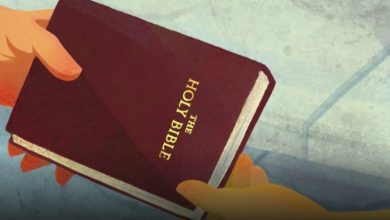Web Browsers keeps opening to MSN by default
You may see the MSN page in a randomly launch web browser if the Windows of your system fails to verify the availability of the internet due to misconfiguration of the network or blocking of the URLs by another application/device.The user sees the behavior when the default system browser launches randomly (without any user intervention) and shows the MSN website page. The issue keeps on reappearing on the default system browser (either it is Edge, Chrome, or Firefox, etc.). For some users, the issue only appeared when logging into the system.Web Browser Keeps Opening to MSN by Itself RandomlyYou may try the undermentioned solutions to stop MSN from opening automatically but before that, check if the keyboard (an assigned shortcut key on the keyboard may be triggering the behavior), laptop touchpads (touchpad may have touch gesture defined to open the default browser), or a multifunctional mouse is not triggering the default browser issue (you can check with another simple keyboard/mouse pair). Also, make sure your system is updated to the latest version of Windows. Additionally, make sure all the browsers have their home page set to default (not MSN).
Solution 1: Disable the VPN Client of Your PC
Contents
If you are using a VPN client and not in the habit of not properly disconnecting or closing it before shutting down the PC (or putting the PC to sleep), then it may cause the issue at hand as it can make Windows think the network (in this case, VPN) is not available. In this case, properly disconnecting and closing your VPN client before shutting down the PC (or putting it to sleep) may solve the problem.
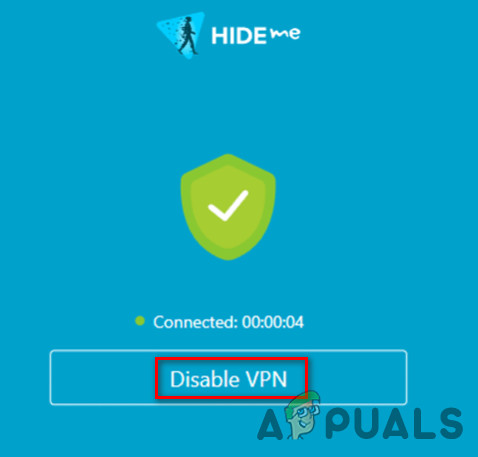 Disable the VPN Client
Disable the VPN Client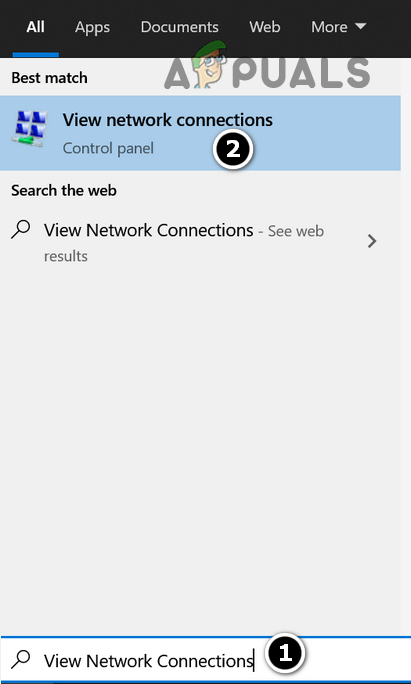 View Network Connections
View Network Connections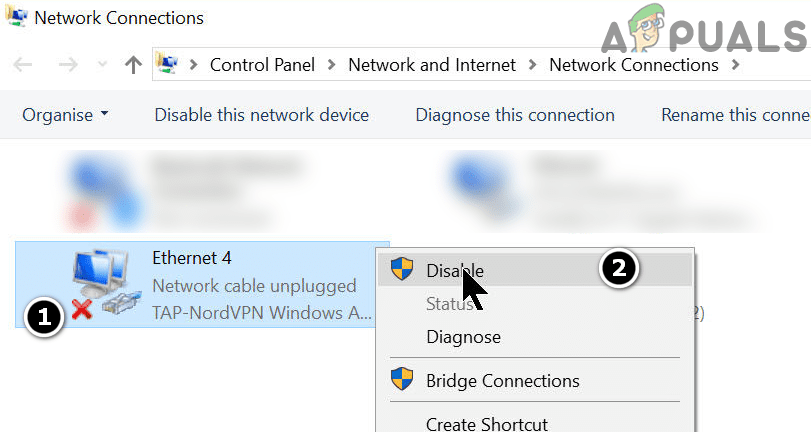 Disable VPN in the Network Connections
Disable VPN in the Network ConnectionsIf so, then you may have to enable the VPN in the network settings (steps 1 to 3) when you want to use the VPN client.
Solution 2: Perform a Malware Scan
The awkward browser behavior could be triggered by malware on your system. To rule that out, it will be a good idea to perform a thorough malware scan of your system. Before proceeding, make sure to uninstall any suspected malware (Conduit is reported to cause the issue at hand) in the system’s Apps. Also, many malware applications tend to install the extensions/plugins, or MSN toolbar to all the available web browsers, so, it will be a good idea to remove any suspicious browser extensions.
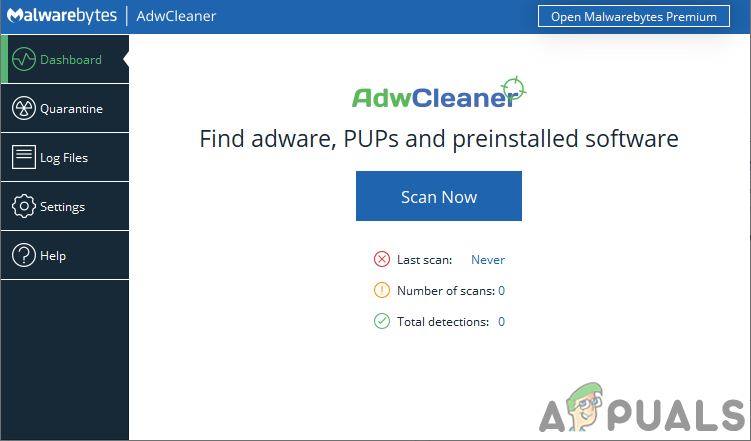 Click on Scan Now of Malwarebytes AdWCleaner
Click on Scan Now of Malwarebytes AdWCleanerSolution 3: Change the Startup Configuration of Windows
You may encounter the issue at hand if any of the startup items of your system is hindering the resources essential for the system’s network (which may trigger the current behavior). In this case, editing the system’s startup configuration may solve the problem.
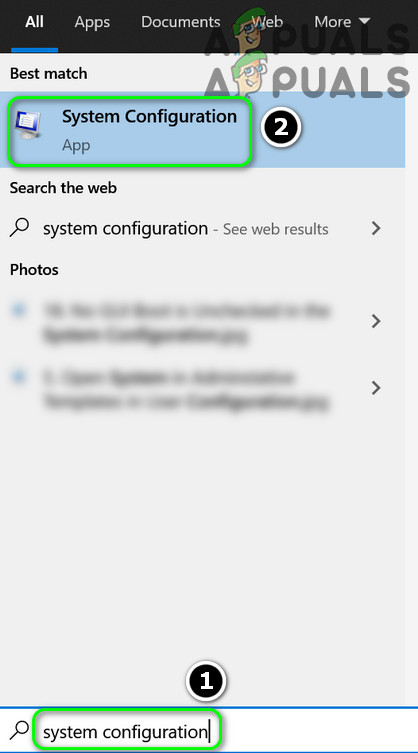 Open the System Configuration from the Start Menu
Open the System Configuration from the Start Menu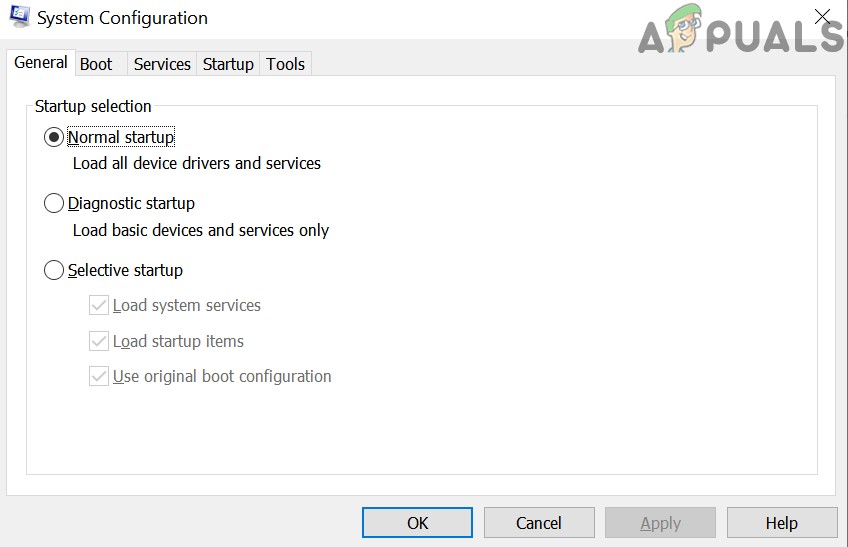 Select Normal Startup in the System Configuration
Select Normal Startup in the System Configuration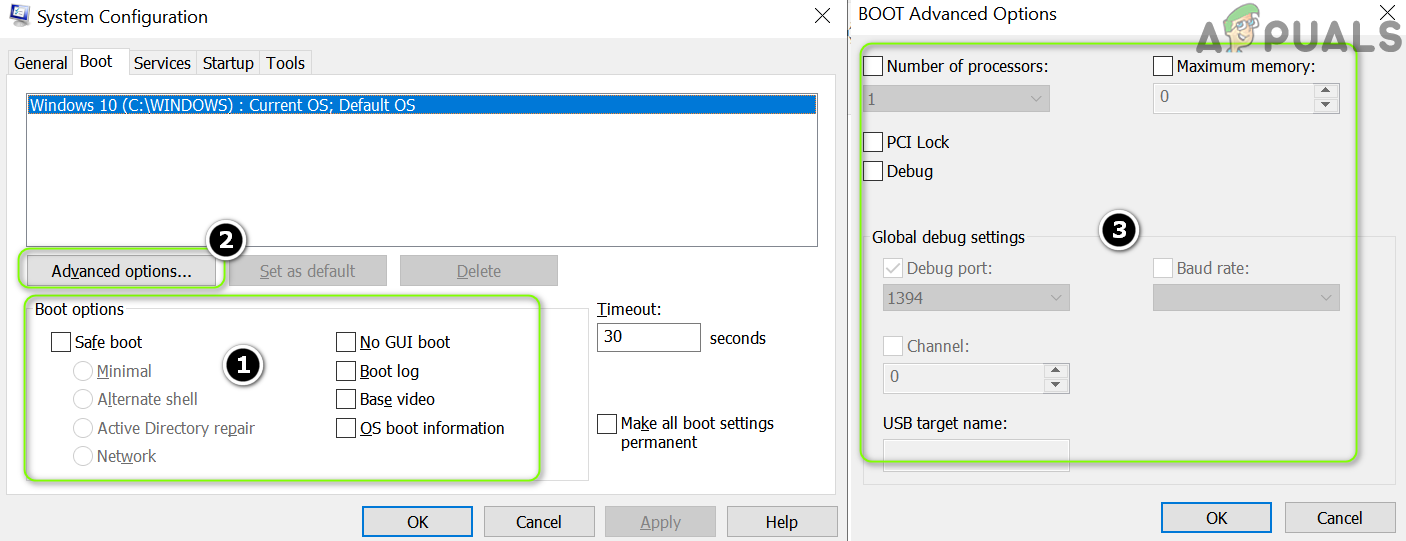 Nothing is Enabled in the Boot Options and Advanced Options
Nothing is Enabled in the Boot Options and Advanced Options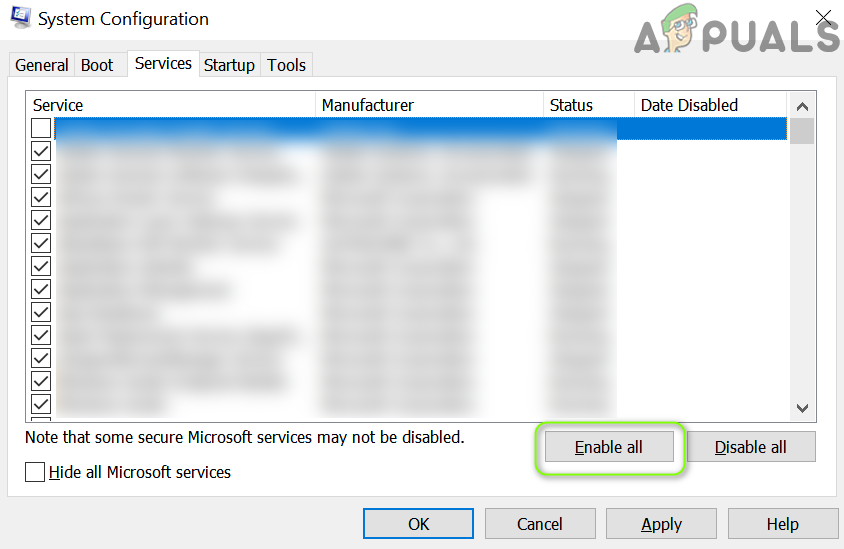 Enable All Services in the System Configuration
Enable All Services in the System Configuration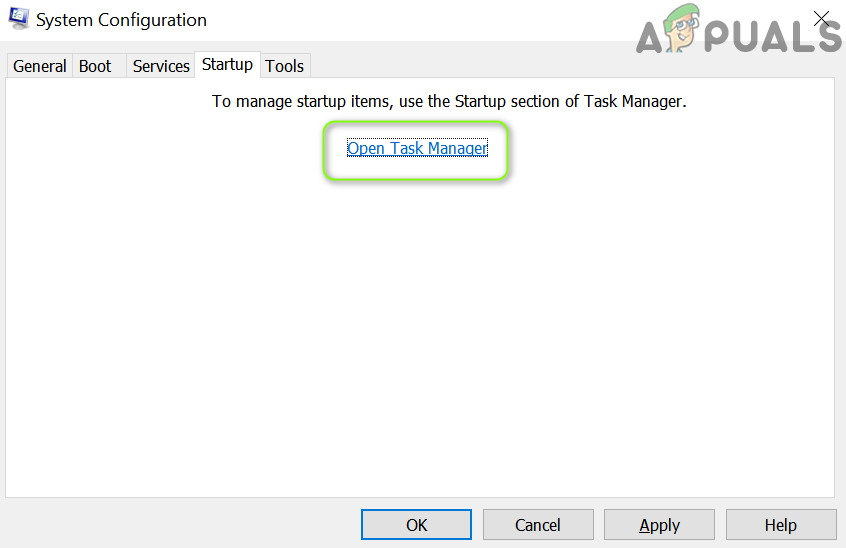 Click on Open Task Manager in the System Configuration
Click on Open Task Manager in the System Configuration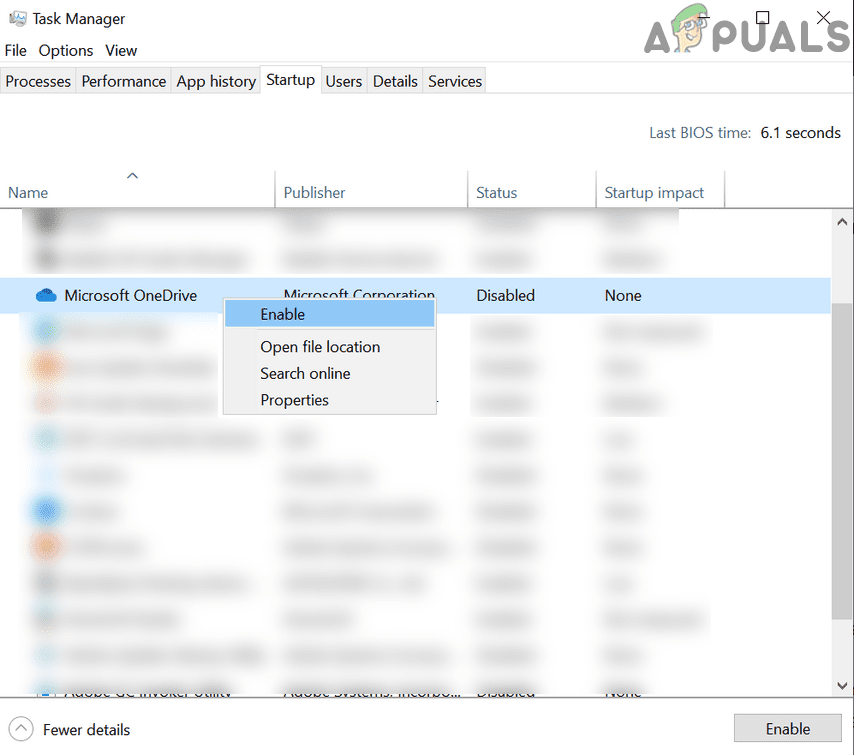 Enable All the Items in the Startup tab of the Task Manager
Enable All the Items in the Startup tab of the Task ManagerIf so, then you may have to disable/uninstall unnecessary processes/applications (some users reported that the desktop version of the OneDrive application and Intel wireless software was triggering the issue.) one by one till you find the problematic one. Once found, keep it enabled to stop the browser issue from reoccurring.
Solution 4: Edit the Settings of Your Content Filtering Applications/Devices
The current behavior may be triggered when Windows fails to check for the availability of the network as a content filtering application/device is blocking access to the MSN site. In this case, disabling/removing, or editing the settings of the content filtering application/device may solve the problem. But before proceeding, check if rebooting the PC, router, and any other network-attached device (like PiHole) resolves the issue (but make sure the network devices are powered on and stable before powering on the PC).
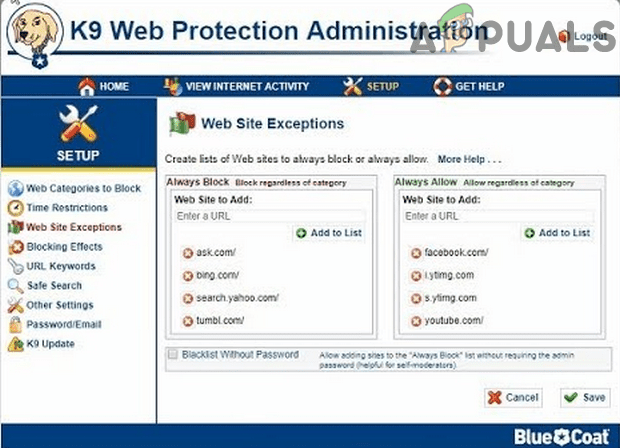 Whitelist Microsoft URL in the K9 Web Protection
Whitelist Microsoft URL in the K9 Web ProtectionIf your system is a part of an enterprise/domain network, then check if any of the organization’s startup scripts, captive portal, or group policy is blocking access to the Microsoft URLs. If so, then rectify and check if the browser issue is resolved.
Solution 4: Edit the Network Options
Your system may show the random browser launches if the network settings of your system are not properly configured (e.g., Windows 10 prefers wired connection over wireless and you are using both, then the wireless portal traffic routed through the wired connection may trigger the behavior). In this context, make certain network-related changes may solve the problem.
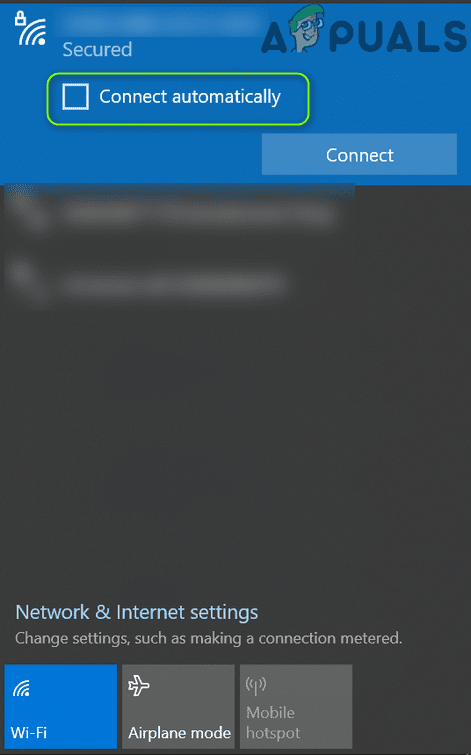 Uncheck Connect Automatically
Uncheck Connect AutomaticallySolution 5: Change the Startup Type of Network Location Awareness Service
You may encounter the issue under discussion if the system’s Windows tries to perform the internet availability check even before the connection is made or the Network Location Awareness (NLA) service is in the error state. In this case, setting the startup type of Network Location Awareness (NLA) service to Delayed Start may solve the problem.
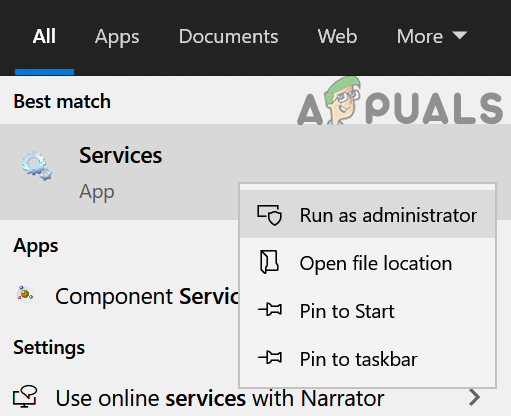 Open Services as Administrator
Open Services as Administrator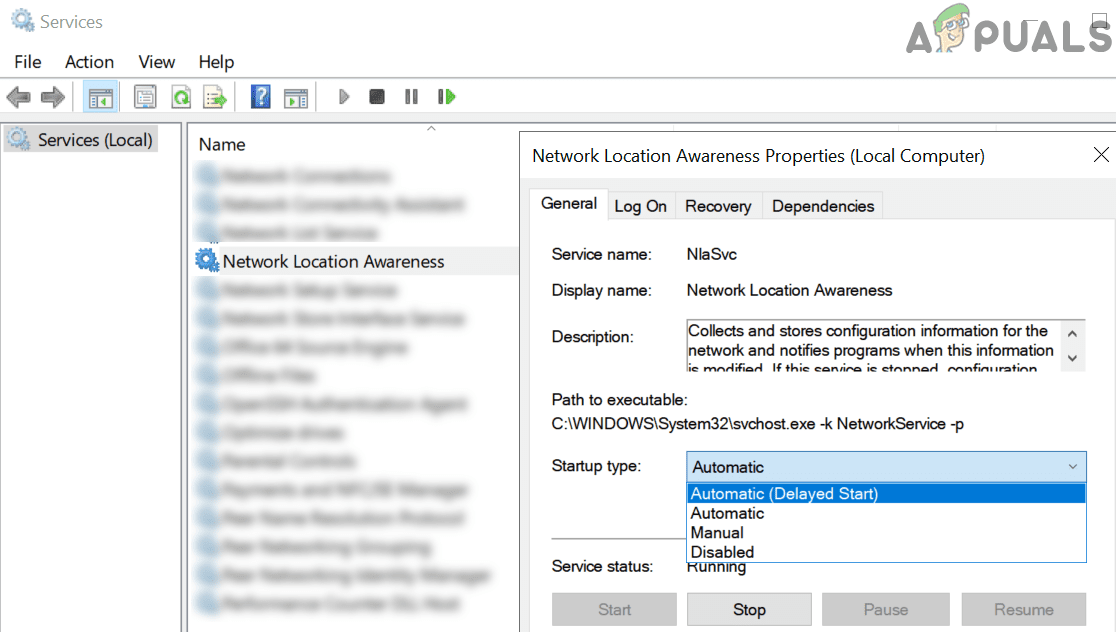 Change Startup Type of Network Location Awareness Service to Automatic (Delayed Start)
Change Startup Type of Network Location Awareness Service to Automatic (Delayed Start)If disabling the Network Location Awareness resolves the issue, you may see a yellow exclamation mark on the network connection in the system’s tray (although you could use the network resources without any issue). Some applications like Skype may fail to connect to their servers if NLA is disabled.
Solution 6: Edit the System’s Registry
If the issue is still there, then the issue could be caused by the wrong configuration of your system’s registry. In this case, editing the relevant system registry keys may solve the problem.Warning: Advance at your own risk as editing the system’s registry is a task that requires a certain level of expertise and if done wrong, you may cause everlasting damage to your PC/data (that is why we kept this option at last).
Disable EnableActiveProbing
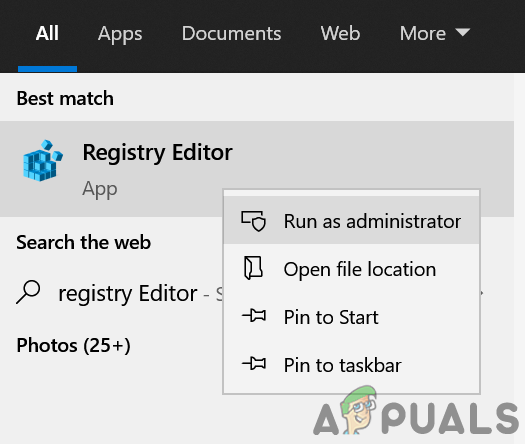 Change Startup Type of Network Location Awareness Service to Automatic (Delayed Start)
Change Startup Type of Network Location Awareness Service to Automatic (Delayed Start)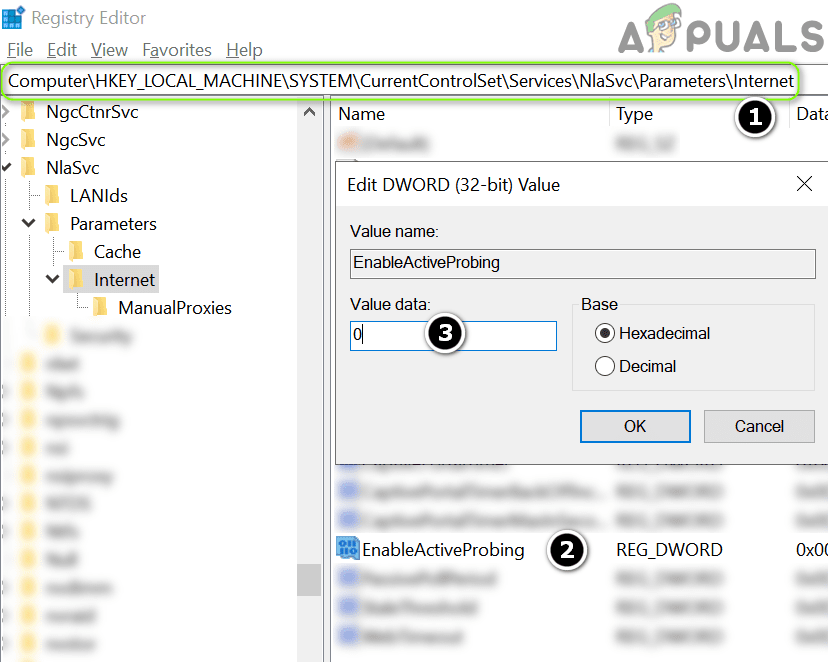 Disable EnableActiveProbing in the System’s Registry
Disable EnableActiveProbing in the System’s RegistryKeep in mind that, after disabling EnableActiveProbing, you may see a yellow exclamation mark on the network connection in the system’s tray but the websites may load normally. Some applications (as applications use this setting to test the internet availability) may not work or work very slowly (especially, applications by Microsoft). Also, your system may fail to connect to some of the Wi-Fi connections especially hotspots from mobile phones.
Change ActiveWebProbeHost
If disabling EnableActiveProbing did not solve the issue or the yellow mark on the network connection is creating an issue for you, then you may try the following:
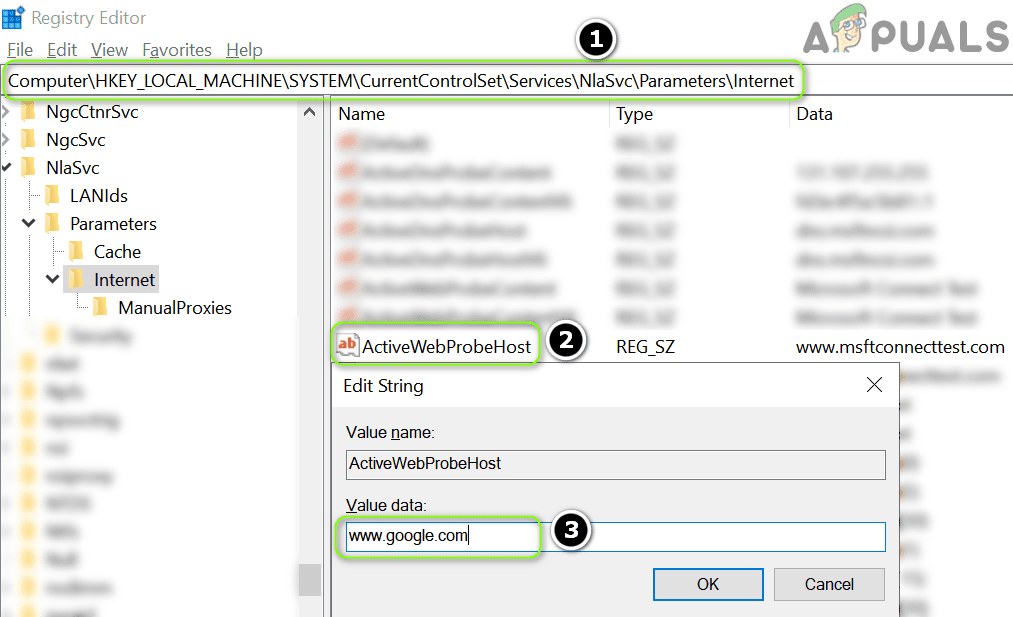 Change the ActiveWebProbeHost Value to Google
Change the ActiveWebProbeHost Value to GoogleLast, Wallx.net sent you details about the topic “Web Browsers keeps opening to MSN by default❤️️”.Hope with useful information that the article “Web Browsers keeps opening to MSN by default” It will help readers to be more interested in “Web Browsers keeps opening to MSN by default [ ❤️️❤️️ ]”.
Posts “Web Browsers keeps opening to MSN by default” posted by on 2021-08-12 06:12:21. Thank you for reading the article at wallx.net