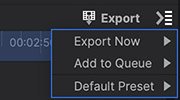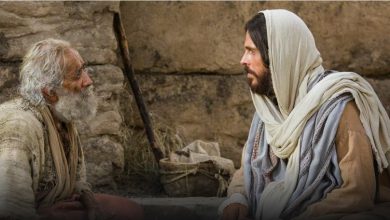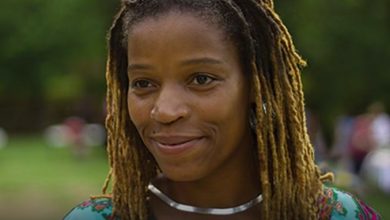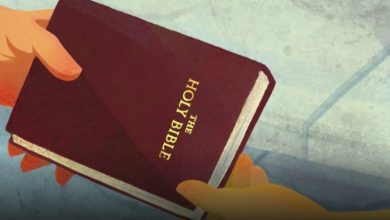4.10. Exporting
Exporting creates a new video or image sequence from your timeline’s assets. HitFilm allows you to export any timeline instantly, or create a queue of multiple tasks and export them all at once.
Export now
Contents
You can export the current timeline at any time, from one of two locations: Read: hitfilm express how to export
- Data list: Open the File menu and select Export…
- Timeline: Click Export button at the top right of the Timeline panel.
Each of those options will open a dialog box where you can name the file and choose where it should be saved. The exported media can then be used and played outside of HitFilm. Exporting is handled as a background task in HitFilm, so when you start the Export task, you can continue working on your project while the export continues.
Export queue
Read more: How to make potions in RimWorld | Top Q & AT An export queue is a list of export tasks, found in the Export panel. It allows you to add multiple export tasks to a list, then export them all at once. Any timeline, asset or media clip can be added to the export queue. The “Start Export” button, found in the Export panel, can then be used to start exporting everything in the queue. See the Export Table page for full details on using the Export Queue.
More export jobs from the timeline
Export Menu at the top right of the timeline there are Add to Queue options that allow you to add the current timeline to the queue.Read more: How to become a God | Top Q&A
- Add to row: Select the portion of the current timeline to be added to the export queue.
- Inside-out area: Add the area between the In and Out points of your timeline to the export queue.
- Content: Add the entire contents of your timeline to the export queue.
Individual clips or layers on the timeline can also be added to the queue, for independent export.
- Clip editor: Click and drag any object on the Editor timeline, from the timeline to the Export panel, to add it to the queue.
- Composite image class: Click and drag the name of any layer from the timeline onto the Export panel, to add it to the queue.
- Right click: Right click on any Editor object or Composite Shot layer and select the Add to Export option to add it to the queue.
More export jobs from media panel
Any object in the media panel can be queued, to add its contents to the export queue. Read more: how to turn off the amber warning on a regular flip cell phone
- * Media panel: Click and drag any object from the media panel onto the Export panel, to add it to the queue.
Last, Wallx.net sent you details about the topic “4.10. Exporting❤️️”.Hope with useful information that the article “4.10. Exporting” It will help readers to be more interested in “4.10. Exporting [ ❤️️❤️️ ]”.
Posts “4.10. Exporting” posted by on 2021-09-14 03:54:31. Thank you for reading the article at wallx.net